How do I set service hours in DatabeatOMNI?
Decide your locations' opening hours to power on and off OMNIplayers automatically. Choose between a specific schedule for your media players or let them be active 24/7.
There are 2 ways to adjust the display time on your screen, location (1) and media (2).
1. Location
All the screens linked to a location in DatabeatOMNI will switch on or off based on a schedule. This can be beneficial to maintain the operation hour (16/7 or 24/7) for your public display to prolong lifespan, but also help reduce cost related to power.
- Log in to DatabeatOMNI and go to Locations.
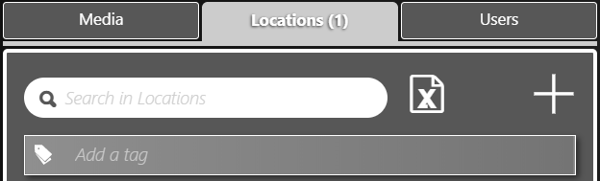
- Select the desired location.
- Under the "Info"-tab you will find Service Hours on the right side of the interface.
- Select between "Schedule" and "24/7".
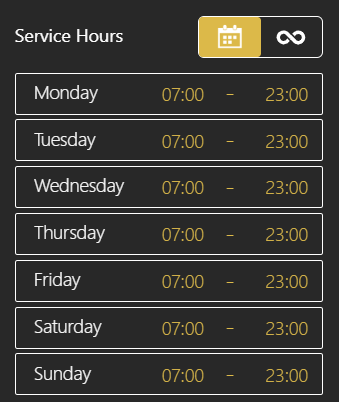
- Select and de-select a day by clicking the name of the day.
- Specify service hours for each selected days.
Please note that settings set for service hours on a location level will override settings from media and files (point 2).
2. Media
Changes made here does not affect the display time of the screen itself, but rather when and how long certain files should be displayed.
Example: If the display time of the file(s) are set to 21:00, but the locations' opening hour is set to 23:00, it will appear an error message on the screen between 21:00 and 23:00, before the screen turns off at 23:00.
Learn more on how to publish and schedule your mediafiles here.
PowerSave
Enable or disable PowerSave for a OMNIplayer to follow or unfollow the settings set for service hours. If enabled, the OMNIplayer will follow the schedule set from the locations service hours, and if disabled, the OMNIplayer will ignore the servce hours.
Learn more about OMNIplayer settings here.
