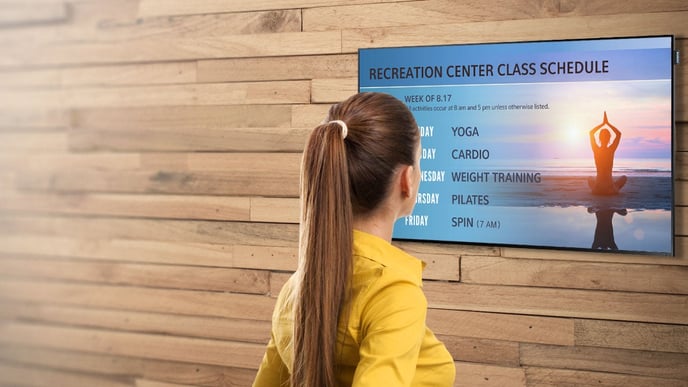This article describes installing and configuring the Databeat OMNIplay app on legacy Samsung SSSP2/SSSP3 (Orsay) Professional displays for use with the DatabeatOMNI publishing platform.
Please verify that you have a legacy Samsung SSSP2 or SSSP3 device!
How to check your Samsung Smart Signage Platform version
Check the Samsung SSSP version
For Samsung Tizen: How to Install OMNIplay on Samsung Tizen
Table of contents
- Step 1: Before you begin
- Step 2: Install OMNIplay
- Step 3: Configure
- Step 4: Configure the OMNIplay license key
- Troubleshooting
Step 1: Before you begin
Requirements
Please ensure you have the correct and necessary requirements before you begin.
- Samsung Orsay (SSP2-3) public display.
- Samsung remote with charged batteries. Read more.
- Power cable and socket available.
- Internet via cable or Wi-Fi credentials. Read more
- OMNIplay license key. Read more
Transport, unpacking, and mounting
- Inspect. First, check for damage to the packaging. Take a picture of the packaging before unpacking if you suspect any damage.
- Unpack. Carefully unpack the public display and check it for any physical damage. Take pictures of the screen and report damages immediately.
- Mount. The screen must be mounted properly for the ventilation to work. The warranty may be broken and invalid if mounted incorrectly. Rotate the screen clockwise to show content in portrait.
Please contact your reseller or administrator if you have any issues.
Step 2: Install OMNIplay
First time use. Starting up the device for the first time you will be prompted with the default language and country selection. However, if you are not prompted with this, the device may have been used preivously and we recommend doing a factory reset for default setup. Learn how to factory reset here your Samsung public display here.
- Select English in Menu Language
- Select Landscape or Portrait in Display Orientation
- Select Off (Recommended) in Auto Power Off
- Set Network Connection in Network Settings
- If Wired: verify the network connection, cabling, and network configuration.
- If Wi-Fi: Select a Wi-Fi Network and connect with the credentials requested.
- Set Date & Time in Clock Set
- Select URL Launcher and type the following
-
Samsung Landscape: https://www.databeatomni.net/sssp
- Samsung Portrait: https://www.databeatomni.net/ssspv
-
- Select OK in Setup Complete
Samsung Menu will prompt. Verify settings below.
Step 3: Configuration
Activate Auto Power
Activate Auto Power On: Press Menu [System - Power Options - Auto Power On = On]
Activate Network Standby
Activate Network Standby: Press Menu [System - Power Options - Network Standby = On]
Press [Home] to prompt the Home-menu for Samsung. Select [URL Launcher] to start the application manually.
If application is unable to download, please check the following:
- Date & Time [Menu - System]
- URL lower case [Home - Change URL]
- Network Status [Menu - Network]
Step 4: Configure the OMNIplay license key
Finally, the OMNIPlay app has started for the first time and will request a license key.
The license key is unique to the device and will instruct what to do and when to do it.
- Enter the license key you have for the specific device and press enter. (I.E. ABCDEF1234X)
- The device should then reboot and load the OMNIplayer settings for that license key.
The Samsung public display is successfully configured with OMNIplay, congrats!
If configured in DatabeatOMNI, it will start to play content and report to DatabeatOMNI for remote administration. If not then press CH to select channel or log into your DatabeatOMNI account to manage your new OMNIplayer.
Troubleshooting
If you have any issues, want to learn more, or need custom settings on the device you will find some useful information below. Contact Databeat Support if you need further assistance.
Issues?
- Entered the wrong license key? Press 0 to change.
- Don't have a license key? Check your DatabeatOMNI account or ask your reseller.
- Turning off due to service hours? Check Time & date settings, time zone and of course service hours for the location the OMNIplayer is registered to in DatabeatOMNI.
No valid or active content on screen?
- Press 3 to check the mediaplan and see if the content is available/downloading.
- Press CH on the remote and select a channel with active content.
- Verify the license key, press 0 to change.
- Log into DatabeatOMNI and verify active content and settings for the OMNIplayer.
- Verify network connection, time & date settings, firmware, and URL.
- Contact your Reseller or Databeat Support.