Hvordan kan du tilpasse og konvertere dine filer for skjermpublisering? Her viser vi hvordan du kan tilpasse ditt innhold med verktøy som PowerPoint og Cloudconvert.com
Før du begynner med konvertering av dine filer, anbefaler vi at du leser vår artikkel om "Anbefalt filformat på bilder og video". Se artikkelen her.
Feil oppløsning? Slik sjekker du oppløsning på din fil
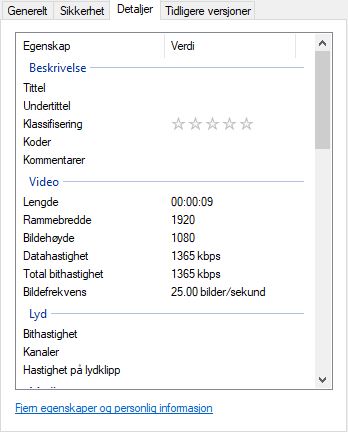
For å se om din fil har riktig oppløsning, kan du høyreklikke på filen og se på egenskaper. Dette er hva du kan se etter:
- Finn din fil i filutforsker
- Høyreklikk og velg Egenskaper
- Klikk på fanen Detaljer
- Les av tallene for bredde og høyde.
For FHD (full HD) oppløsning er målene 1920x1080 (Landskap) eller 1080x1920 (Portrett).
Filen min har ikke disse målene for bredde og høyde. Hvordan fikser jeg det?
For å endre til anbefalt oppløsning kan vi ta i bruk to verktøy: PowerPoint eller Cloudconvert.com.
Hvordan bruker jeg PowerPoint til å endre oppløsning på filene mine?
NB! Dette gjelder ikke ved bruk av PowerPoint Publisher Plugin for Databeat. Her kan standard mål som er satt i PowerPoint fra før brukes.
PowerPoint beregner målene for oppløsning litt annerledes enn piksler. Programmet bruker centimeter (cm) for måling av piksler.
50,8 cm gir 1920 piksler. 28,575 cm gir 1080 piksler.
- Åpne PowerPoint på din PC
- Klikk på Utforming
- Klikk på Lysbildestørrelse
- Klikk på Egendefinert lysbildestørrelse

- Sett inn målene for bredde og høyde i centimeter
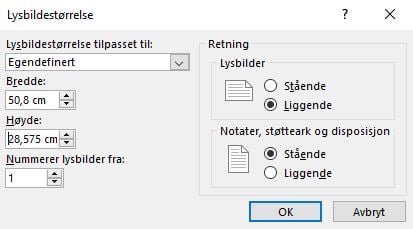
Dersom ditt bilde skal være tilpasset 1920x1080 (Landskap) setter du disse målene:
Bredde=50,8 cm. Høyde=28,575 cm.
Dersom ditt bilde skal være tilpasset 1080x1920 (Portrett) setter du disse målene: Bredde=28,575 cm. Høyde=50,8 cm.
- Lim inn og tilpass din fil i PowerPoint
Ser bildet utstrukket ut etter at du har tilpasset det? Bruk verktøyet for Beskjær i PowerPoint.
- Trykk på Fil og velg Lagre som
NB! Velg filtype: Lagre som MP4 ved video og animasjoner. Lagre som JPG eller PNG ved bilde.
- Bruk denne filen til å publisere i DatabeatOMNI
Hvordan kan jeg bruke Cloudconvert.com til å konvertere mine filer?
Cloudconvert.com lar deg konvertere filer i en nettside. Her vil vi se på hvordan oppløsning kan endres og hvordan du kan endre video codec og eventuelle andre innstillinger på filen.
NB! Gjelder kun for konvertering av videofil
Merk: Ved standard bruk av gratis tjeneste vil du ha begrenset tilgang iht antall konverteringer pr. dag.
Hent opp din fil i Cloudconvert.com
- Velg Select Files for å åpne filutforsker. Fin mappen hvor du har lagret videoen du ønsker å konvertere.
- Marker filen og klikk på Åpne
Filnavn og filtype kopieres på nettsiden

- Klikk på format-knappen og velg MP4 menyen dersom en annen filtype står her (Video -> MP4)
- Klikk på innstillinger for konvertering (ikon=skiftenøkkel) for mer avanserte innstillinger
Det viktigste vi gjør her er å sette instillinger for Video Codec til H264
Det er flere innstillinger tilgjengelig for personer med mer erfaring om mediefiler.
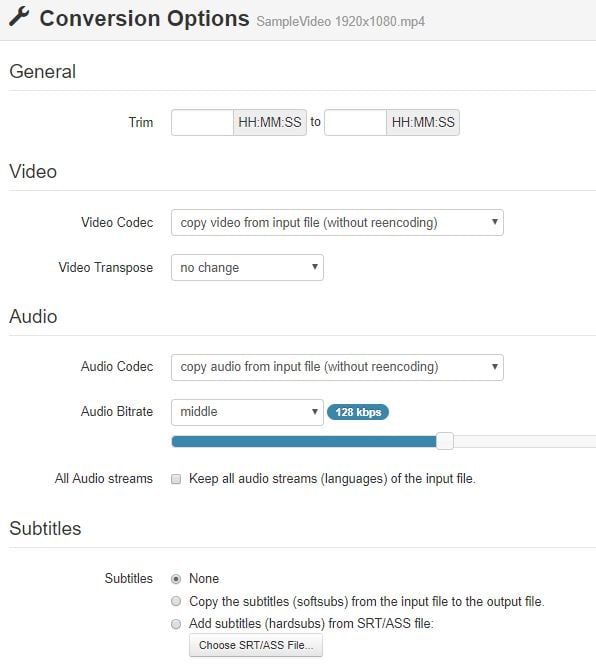
- Klikk på Video Codec og velg H264
Ønsker du å fjerne lyd fra filen? Klikk på Audio Codec -> None (remove audio track)
- Klikk på Okay
Nettsiden lagrer nå innstillingene du har satt.
- Klikk på Start Conversion på bunnen av nettsiden.
Når konverteringen er ferdig vil det dukke opp en grønn Download knapp på nettsiden.

- Klikk på Download
Filen lagres i din mappe for Windows nedlastinger.
Hvis du har en fil med samme navn lagret i din mappe for nedlastinger, vil navnet på filen du har lastet ned ende med .1 for å indikere at dette er den konverterte filen. Med eksempel fra "SampleVideo 1920x1080" vil denne hete "SampleVideo 1920x1080.1"
