Denne artikkelen forklarer hvordan man installerer Databeat Doorsign på Philips Multi-Touch Display (10BDL3051T). Når du er ferdig kan du lage digitale dørskilt som viser oppdatert kalenderinformasjon fra din egen Office 365 eller Exchange.
.jpg)
Før du begynner
Dette trenger du
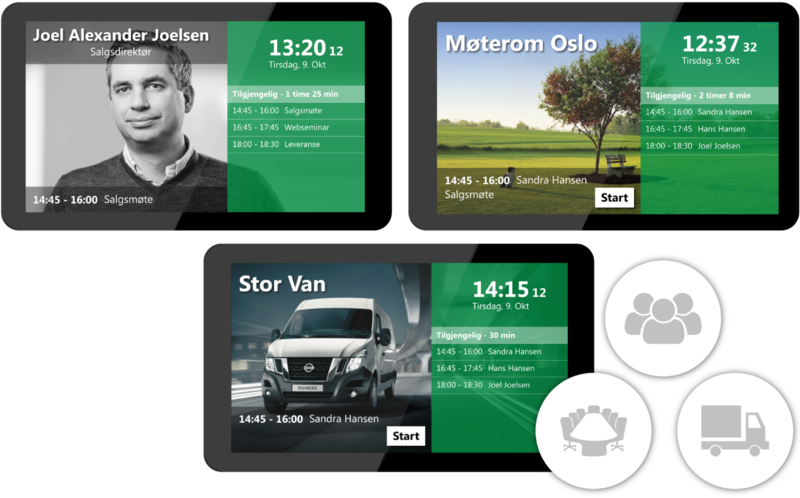
- Philips 10" Multi-Touch Display (10BDL3051T)
- Internett-tilkobling (WiFi eller kablet nettverkstilkobling)
- DatabeatOMNI konto og lisens
Tips
Philips 10'' støtter Power over Ethernet (PoE) som gjør at skjermen ikke trenger strømadapter, men kun en kabel for å installeres.
Oversikt
1. Oppsett og tilkobling av Philips-skjermen
2. Installere Databeat OMNIplay appen via systeminstillinger
3. Installere Databeat OMNIplay appen via nettleser
4. Installere Databeat OMNIplay appen via USB minnepinne
5 .Legge inn lisensnøkkel for Doorsign
6. Innstilling av lystyrke, klokke og Signage Display settings
Trinn 1 - Oppsett og tilkobling av Philips-skjermen
- Skru på Philips-skjermen og vent til du ser Welcome-menyen. Strømknappen finner du på baksiden.
- Velg språk i velkomstmenyen og trykk Start.
- Velg Wi-Fi eller Ethernet som ønsket nettverkstilkobling og trykk Neste.
Hvis Wi-Fi, skriv inn passord og trykk Koble til og trykk Neste.
Hvis Ethernet, velg DHCP og trykk Neste om ikke annet er spesifisert.
- Trykk Hopp over på Skiltvisnings innstillinger.
- Trykk Hopp over på Klon mediefiler til intern.
- Trykk Ferdig.
Trinn 2 - Installere Databeat OMNIplay appen via systeminstillinger

For å installere OMNIplay appen må du inn i systeminnstillinger.
- Trykk på den runde knappen på baksiden.
- Trykk på minus (-) knappen på baksiden.
- Skriv inn 1234 som passord og trykk OK.
Standard passord er 1234 på Philips 10" (10BDL3051T)
Trinn 3 - Installere siste versjon av OMNIplay via nettleser
Trykk på menyen App'er -> Chromnium
I dialogboksen Welcome to Chrome trykk accept & continue
Skriv inn: https://www.databeatomni.net/android
(Trykk på [12#] for symboler og Pil venstre ikonet for å komme tilbake til bokstaver.)
DatabeatOMNI OMNIplay for Android skjermbildet vises.
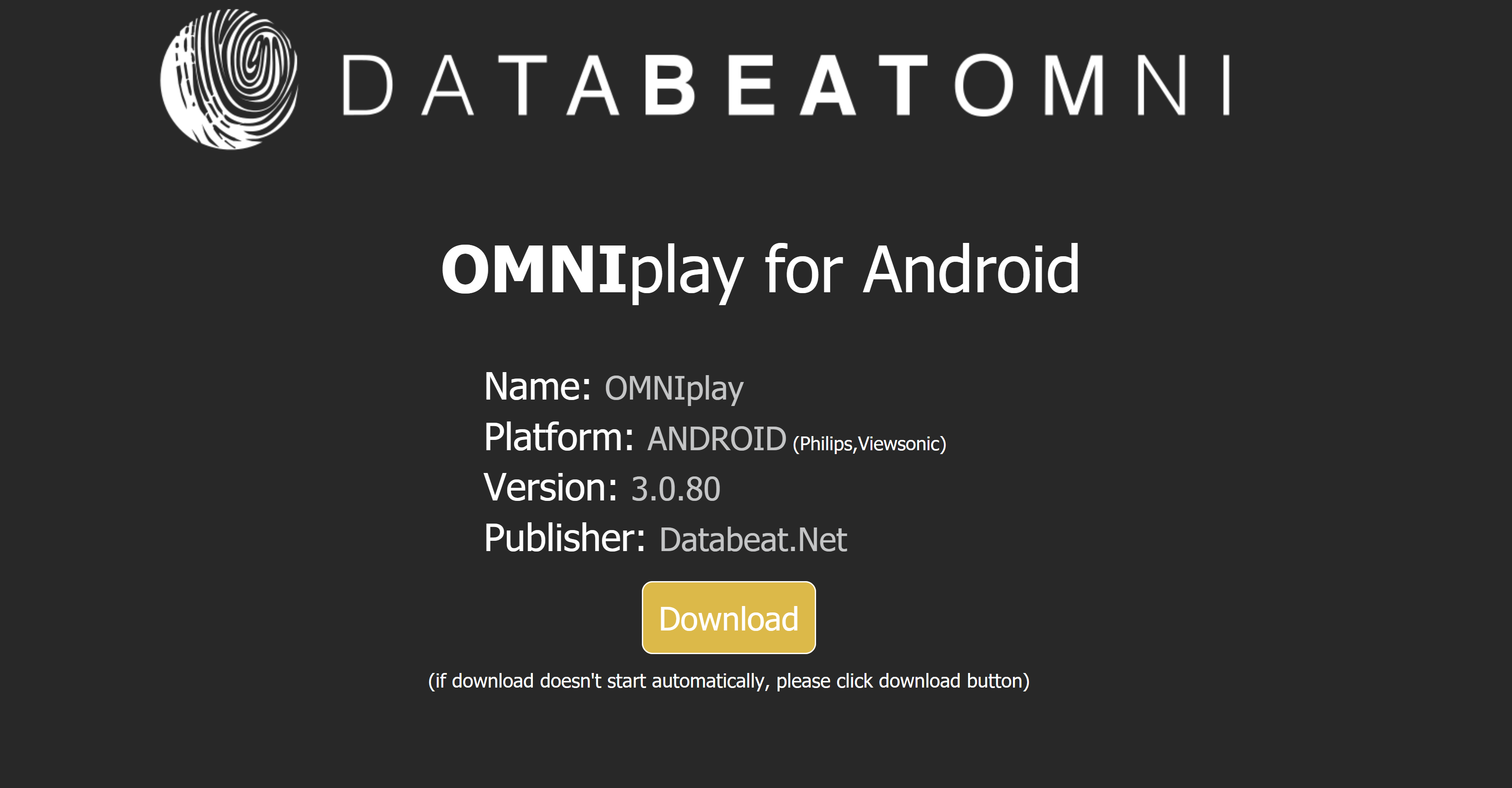
Det kommer opp en melding:
This type of file can harm your device. Do you want to keep omniplay-10.apk anyway?
Her må det velges OK.
Filen lastes automatisk ned og det kommer en popup om man vil åpne filen som er lastet ned.
Om filen ikke lastes automatisk ned er det en egen Download knapp på skjermen
Om man ikke får spørsmålet om å åpne filen automatisk må filen åpnes fra filområdet hvor filen ble lagret.
Da gjør man dette:
Trykk enter og den vil laste ned filen til filutforsker.
Trykk pil tilbake nederst i midten til du kommer til app menyen.
Velg File Manager
Gå til /Storage/sdcard0/Download i File Manager
Velg omniplay-10.apk og trykk OPEN
OMNIplay spør om du vil installere, scroll nedover listen med tilgangsinformasjon og trykk Next. (Evt. trykk Next til Install står der)
App installed - > trykk Open
Hopp over til neste avsnitt: Databeat OMNIplay for Doorsign
Trinn 4 - Installere siste versjon av OMNIplay med USB minnepinne.
Lagre siste versjon av Philips .apk på en USB minnepinne og sett den USB porten på baksiden.
OMNIplay v. 2.0.610 for Philips .apk. Siste versjon finner du her: https://www.databeatomni.net/android
Andriod settnigs
Trykk på menyen Apps -> file manager
Filutforsker -> velg MNT -> Klikk Open -> USB_storage -> Open
Velg USB_Disk1 -> open -> Velg OMNIplay filen som ble lagt inn på USB minne pinnen.
Klikk på filen -> open
I dialogboksen for OMNIplay trykk Next -> install
Installerer appen på Philips
App installed - > trykk Open
Trinn 5 - Databeat OMNIplay for Doorsign lisensnøkkel
Når programvaren er installert vises skjermbildet for innlegging av lisensnummer.
Legg inn lisensnummer (eks: NODYRQ0027J) og trykk Save
Databeat Doorsign starter opp og du er ferdig med oppsettet
OMNIplay for Philips er nå konfigurert og vil begynne å laste ned og så spille av innholdet i kanalen til lisensnøkkelen :)
Trinn 6 - Innstilling av lystyrke, klokke og Signage Display settings
- OMNIplay må settes til å være standard Signage programvare
- Det er nødvendig å stille inn rett tidssone.
- I tillegg anbefales det å sette lysstyrken på skjermen til maks.
For å sette OMNIPlay til å være standard Signage programvare:
OMNIplay vil restarte automatisk ved strømbrudd.
For å få dette til må OMNIplay settes til å være standard programvare for Signage Display i instillinger for skjermen.
Trykk to ganger på den runde knappen på baksiden av skjermen for å få tilgang til OMNIplay

servicesmeny.
I OMNIplay serivcemeny trykk på tannhjulet for å gå inn i Philips skjermens meny.
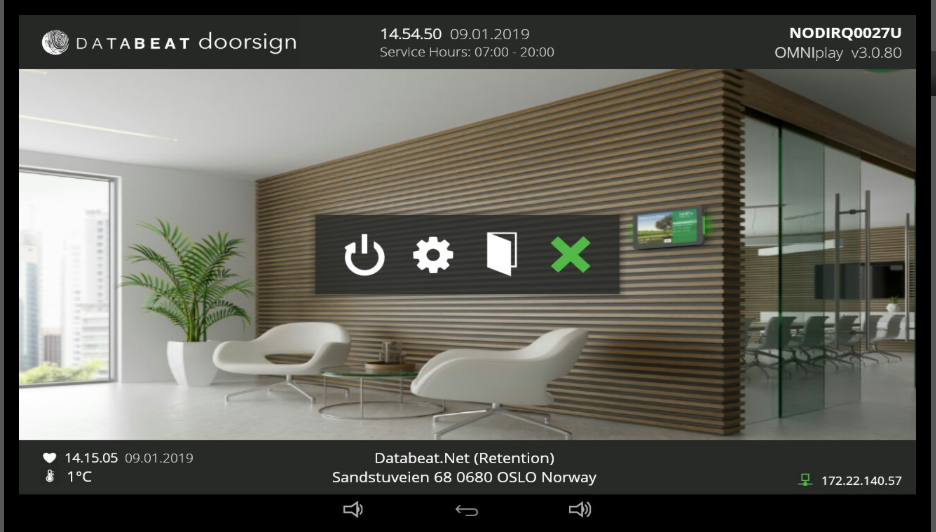
For å komme inn på Philips sin innstillingsmeny (settings) trykke på den runde knappen etterfulgt av den nederste volumknappen inn.
I menyen på venstre side:
- Velg Device -> Signage Display
- Velg Source settings -> Custom app -> Select App
- Velg OMNIplay, og trykk Save
For å justere klokken til riktig tidssone
Velg Settings i Android menyen.
I menyen på venstre side:
- Velg Date & Time under System
- Velg Select time zone
- Sett tidssone til Amsterdam, Berlin GMT +1:00
For å justere lysstyrken på skjermen.
Velg Settings i Android menyen.
I menyen på venstre side:
- Display under Device
- Brightness kan da justeres til maksimalt på skjermen.
Etter at all innstillinger er gjort tykker man seg tilbake med tilbakepilen nederst på skjermen.
Velg Apps
Start OMNIplay, og du er ferdig.
Lykke til.
