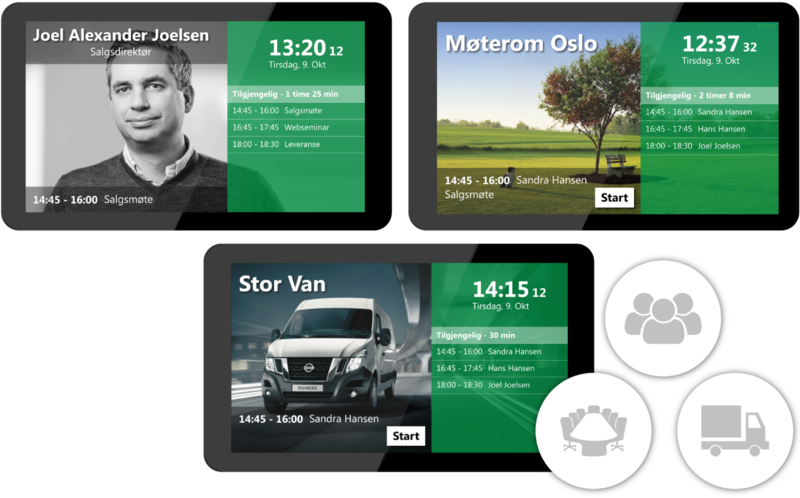This article explains how you can install Databeat OMNIplay on Philips 10'' Multi-Touch Display for use with Databeat Doorsign to display calendar data from Microsoft 365, Exchange or Google Workspace.
.jpg)
Philips 10'' Multitouch models:
Databeat OMNIplay for Doorsign works with all these models:
- Philips 10, Android 4.4.4. 10BDL3051T
- Philips 10'', Android 7.1.2 10BDL4151T
- Philips 10'' Android 8.1 10BDL4551T
This is what you need
- Philips 10'' Multi-Touch Display
- A Network Connection (WiFi or Ethernet)
- A DatabeatOMNI account and a Doorsign license key
Tip: Philips 10'' supports Power over Ethernet (PoE)
Overview
- Setup Philips display
- Install Databeat OMNIplay app
- Add license key for Doorsign
- Adjust & Verify settings
Setup Philips display
- Power on the display. The power button is on the back of the display.
- Select Language in Welcome Menu and select Start
- Select Wi-Fi or Ethernet to connect to a network and select Next
If Wi-Fi, enter password and select Connect
If Ethernet, select DHCP if unspecified and select Next
- Select Skip
- Select Skip
- Select Finish
Install Databeat OMNIplay app

- Click the buttons as shown in the picture above.
- Standard Password for Philips: 1234
- Enter the password and select OK
Now choose method a) install via web browser or b) install via USB.
A) Install Databeat OMNIplay app from web browser
- Select Apps
- Select Chromium
- Select Accept & Continue in the dialogue box
- Enter: https://www.databeatomni.net/dbap
Tip: Click [12#] for symbols
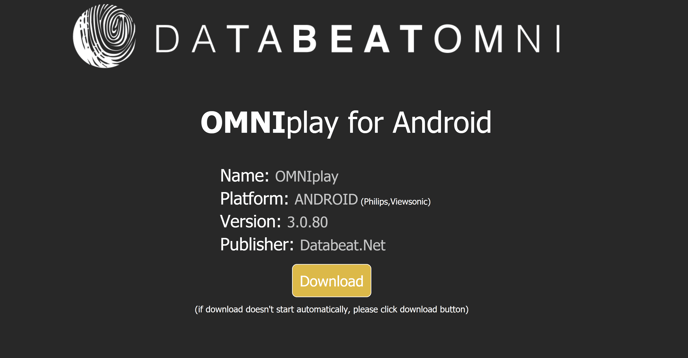
- Select OK when This type of file can harm your device. Do you want to keep omniplay-xx.apk anyway is prompted.
- The file will download automatically. Open the file from the pop-up menu when the download is complete.
- If the pop-up to open the file does not prompt, follow these instructions:
- Press Enter to download to File Browser
- Press Arrow Back on the bottom-centre of the interface
- Select File Manager
- Go to /Storage/sdcard0/Download in File Manager
- Open omniplay-xx.apk
- OMNIplay will ask for download. Scroll down and select Next.
- Select Open once the app is installed
B) Install Databeat OMNIplay app from USB
- Download the latest version of OMNIplay for Philips
- Save the latest version of .apk on a USB and insert in USB socket in public display
- Android Settings
- Select Apps menu
- Select File Manager
- Select File Browser - MNT - Open - USB_Storage - Open
- Select USB_Disk1 - Open - Open OMNIplay file stored on USB
- Select Next and Install
- Open the installed app
 Add license key for Doorsign
Add license key for Doorsign
The application will ask for your license key the first time it launches
- Enter License Key. Example: NOABCD0001A
- Select Save. The player should now restart, get the OMNIplayer license key configuration and start displaying content.
Tip: If you entered the wrong license key or need to re-configure / change the license key check out: How to access OMNIplay settings on Android touch display.
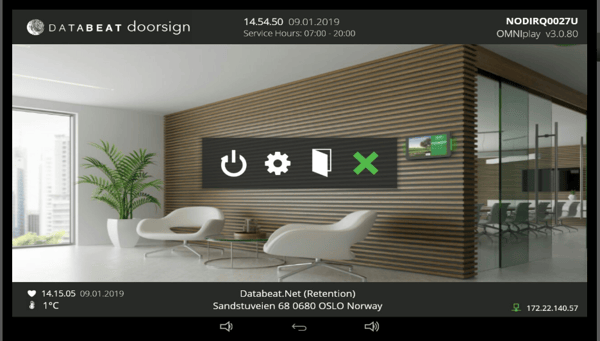
If you are looking for OMNIplay configuration/settings (to change license keys or similar)
Adjust & Verify settings
- Set OMNIplay as standard Signage Software
- Open settings by pressing the round button, followed by volume down

-
- Select Signage Display
- Select Custom App - Select App
- Select OMNIplay and Save
- Set Boot on Source
- Select Signage Display in Android Menu
- Select Boot on Source
- Select Input
- Select Custom App
- Set Timezone
- Select Settings in Android Menu
- Select Date & Time
- Select Time Zone
- Adjust brightness
- Select Settings in Android Menu
- Select Display
- Select Brightness
- Start application
- Select Return
- Select Apps
- Select OMNIplay
Installation & Setup is now complete.
Having issues with Android 4.4?
Please download an older version of the OMNIplay app (older than 2024, 23.8.10 is confirmed OK with 4.4).