Denne artikkelen beskriver hvordan oppdatering av firmware på en Samsung Tizen (SSP) proffskjerm gjøres direkte på skjerm med USB / minnepenn
Det er ulike metoder kan man bruke for å oppdatere firmware på en SSP / Tizen proffskjerm. I denne artikkelen vil vi kun fokusere på hvordan du kan oppdatere firmware via USB direkte på skjerm.
Hvordan fungerer oppdatering av firmware via USB?
I korte trekk kan vi beskrive prosessen på følgende måte. Vi vil forklare disse punktene litt nærmere senere i artikkelen.
- Kontakt din forhandler for en firmware-fil for din skjermmodell og operativsystem.
- Last ned og overfør filen til en minnepinne.
- Koble minnepinnen i USB-inngangen til skjermen
- Endre kilde på skjermen [Source]
- Åpne innstillinger på skjermen [Menu - Support - Software Update]
- Søk etter oppdatering på ekstern enheten
- Verifiser fullført oppdatering
Før oppdateringen iverksettes må du være oppmerksom på følgende
Før oppdatering av firmware iverksettes er det et par punkter som må bli undersøkt, forstått og bekreftet.
- Er firmware årsaken til at du opplever problemer med skjermen?
I enkelte tilfeller kan firmware være årsaken til at din Samsung proffskjerm ikke fungerer som normalt, men det kan også være andre faktorer som påvirker dette. Det er derfor viktig å identifisere problemet, og videre kunne bekrefte at dette skyldes feil firmware versjon på skjermen. Vi forstår at dette kan være en vanskelig oppgave, og det anbefales derfor at du tar direkte kontakt med din forhandler før du gjør noe forhastet.
- Skjermmodell og operativsystem
Skjermmodell og operativsystem påvirker hvilken firmware versjon skjermen din skal ha. Med mange ulike skjermmodeller og operativsystemer kan det være vanskelig å holde styr på hvilken firmware som er tilpasset og aktuell for akkurat din Samsung proffskjerm.
Vennligst ha klar hvilken skjermmodell du har når du kontakter din forhandler. Dette vil kunne bidra til å gjøre prosessen mer effektiv og ryddig. Når forhandler mottar din informasjon om skjermmodell vil vi vite hvilken firmware versjon din skjerm skal ha, og sende deg riktig fil.
Slik ser du hvilken modell du har
Alternativ 1 - Via DatabeatOMNI:
- Logg inn med ditt brukernavn og passord i DatabeatOMNI
- Trykk på Locations
- Trykk på OMNIplayer
- Under kolonnen Device vil du se din modell
Alternativ 2 - Via skjerm:
- Trykk [Menu] for å åpne innstillinger
- Velg Support
- Velg Contact Samsung
- Under Product Information vil du se din modell
Forklaring og feilsøking
- Kontakt din forhandler for en firmware-fil for din skjermmodell og operativsystem
Filen vil bli sendt til din registrerte e-postadresse på en individuell mail via omnitransfer.net, da upgrade.msd filen er for stor for å sendes direkte via Outlook.
- Last ned og overfør filen til en minnepinne
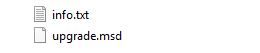
Upgrade.msd filen overføres til roten av minnepinnen. Størrelsen på filen er som regel 1 GB - 1.2 GB, og vil variere i forhold til versjon og type firmware. Dette forutsetter at din minnepinne har mer enn 1 GB lagringskapasitet.
- Koble minnepinnen i USB-inngangen til skjermen
Bak din Samsung proffskjerm har du tilgang til USB innganger. Koble til minnepinnen i en av disse inngangene.
- Endre kilde på skjermen
Valget for Software Update i neste trinn vil være utilgjengelig å trykke på dersom URL Launcher kjører på skjermen. Avslutt applikasjonen eller endre kilde til HDMI ved å trykke [Source].
Avslutt applikasjonen: [Home] - [Exit] på fjernkontrollen
- Åpne innstillinger på skjermen [Menu - Support - Software Update]
For å iverksette oppdateringen på skjermen, må man åpne innstillinger og starte installasjonen.
- Søk etter oppdatering på ekstern enheten
Når man trykker på Software Update vil skjermen søke etter tilgjengelig oppdateringer på eksterne enheter. Dette forutsetter derfor at minnepinnen er koblet til skjermen din før du starter installasjonen.
Følg med på at oppdateringen går fra 0% - 100% og at det ikke skjer noen feil underveis.
- Verifiser fullført oppdatering
Åpne innstillinger [Menu - Support - Software Update]. Når du holder over Software Update vil firmware versjon vises på høyre side. Bekreft at ny firmware versjon er oppdatert. Tallene her vil indikere om oppdateringen var vellykket.
