This article describes how to update firmware, on screen, on a Samsung Tizen (SSP) Public Display using a USB memory stick.
Before the update
- Is the firmware the cause of any issues you might experience with the screen?
Sometimes, the firmware can be the reason why your Samsung public display doesn’t function as normal. Ensure that the firmware is indeed the cause of you screen issues, and please contact your reseller if unsure.
- Screen model and operating system
The screen model and operating system affect which firmware version your public display supports. Please ensure that you have your screen model readily available when contacting your reseller, to make the process more efficient. The reseller will then know which firmware you need, and send you the correct file.
Here is how you figure out the screen model:
Alternative one – Through DatabeatOMNI:
- Log in at DatabeatOMNI with your username and password
- Click Locations
- Click OMNIplayer
- Underneath Device, you will find your model.
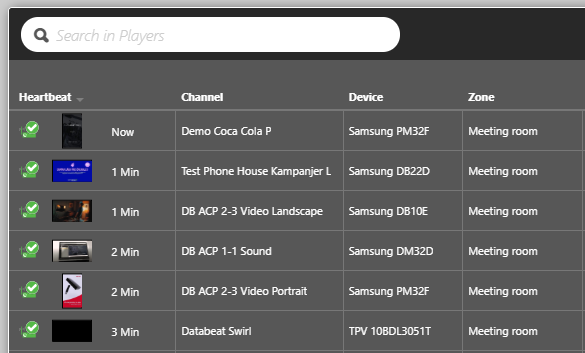
Alternative two – On Public Display:
- Click [Menu] to open settings
- Choose Support
- Choose Contact Samsung
- Underneath Product Information, you will find you model information
How does firmware update via USB work?
1. Contact your reseller for a firmware file for your screen model and operating system
The file will be sent to your registered e-mail address in an individual mail through omnitransfer.net, as the upgrade.msd file is too big to send by Outlook.
2. Download and transfer the firmware file to a memory stick
The Upgrade.msd file is transferred to the memory stick. The size of the file is usually 1 GB – 1.2 GB and will vary depending on the version and type of firmware. Please ensure sufficient storage capacity on the memory stick.
3. Change the source on the screen
- Press [Source] on the remote control
4. Insert the memory stick into the USB input on the screen
5. Open settings on the screen
-
To click on Software Update will not be available while the URL Launcher is running.
- Reboot the public display
-
Press [Home] when Databeat Logo is displayed with a grey background
-
Press [Exit] when the tooltip is prompted.
- Press [Menu] - Support - Software Update
6. Search for updates on an external device
When you click on Software Update, the screen will search for available updates on external devices. This presupposes that the USB memory stick is inserted before you start the installation.
7. Verify that the update is complete
Please ensure that the update goes from 0% / 100% and that there are no errors during the update.
Open settings [Menu - Support - Software Update]. When you hover over Software Update, the firmware version will be displayed on the right-hand side. Confirm that the new firmware version is updated. The numbers and code shown when you hover over Software update will indicate whether the update was successful.
