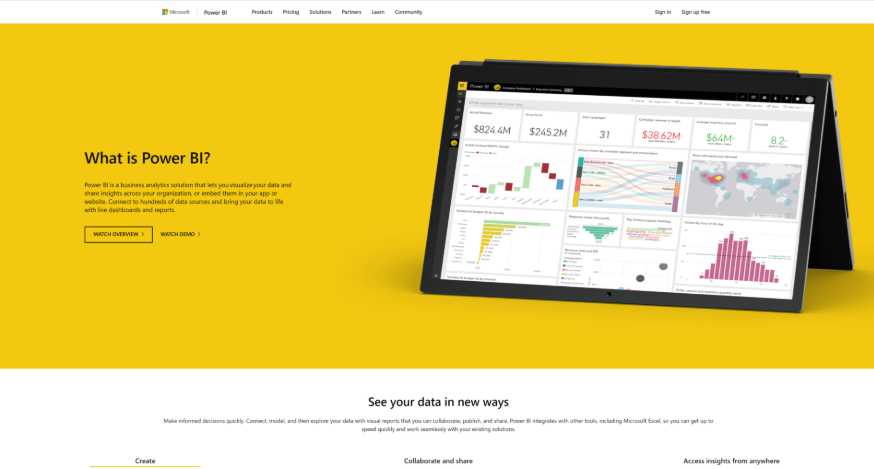Microsoft Power BI lar deg lage og designe sofistikerte dashbord og rapporter for praktisk talt alt. Slik publiserer du Power BI-dashbordet eller -rapportene til en eller flere Digital Signage-skjermer med DatabeatOMNI.
NB: DatabeatOMNI Power BI-widgeten er nylig oppdatert med nye brukergrensesnitt og nye funksjoner. Artikkeloppdatering pågår.
Vi presenterer DatabeatOMNI Power BI-widgeten
Det er ikke rart hvorfor Microsoft Power BI vokser i popularitet. Det er et kraftig, fleksibelt og brukervennlig Business Intelligence-verktøy som du kan lage dashbord og rapporter for å presentere og dele KPI-er for organisasjonen eller teamet ditt. Med Power BI er deling basert på Microsoft Office Groups (= arbeidsområder i PowerBI), slik at bare autentiserte brukere får passende tilgang. Med publiseringsplattformen DatabeatOMNI kan du publisere dashbordene eller rapportene dine på store skjermer, slik at teamet ditt også kan holde seg oppdatert, enten teamet ditt er lokalisert på samme kontor eller hvor som helst ellers i verden, selv på hjemmekontoret. Slik gjør du det.
Hva trenger jeg for å komme i gang med DatabeatOMNI Power BI-widgeten?
- Hvis du ikke allerede har gjort det, må du registrere deg med Office 365-kontoen din. Det er gratis, og det krever ingen kredittkortdetaljer. Mer informasjon om hvordan du kommer i gang med DatabeatOMNI, sjekk her.
- Logg på DatabeatOMNI-publiseringsplattformen ved hjelp av Office 365-påloggingsalternativet. Du må bruke Office 365-kontoen din for å logge på for å se rapporter eller dashbord tilgjengelig for deg.
- For å vise dashboards eller rapporter på de digitale skjermbildene, trenger du Databeat OMNIplay-støttet maskinvare (dvs. en støttet Samsung LFD-skjerm).
- En demo eller betalt versjon av DatabeatOMNIPro lisens. Du kan enkelt opprette en demo-spiller i DatabeatOMNI.
- Du behøver litt grunnleggende forståelse av DatabeatOMNI (lokasjoner, media, kanaler og Widgets), for å forstå hvordan du setter opp ditt første system.
I DatabeatOMNI finner du "Screen Designer" øverst på siden. På bildet under deg har du "Screen Designer" -ikonet til høyre. Finn Power BI-widgeten i Screen Designer.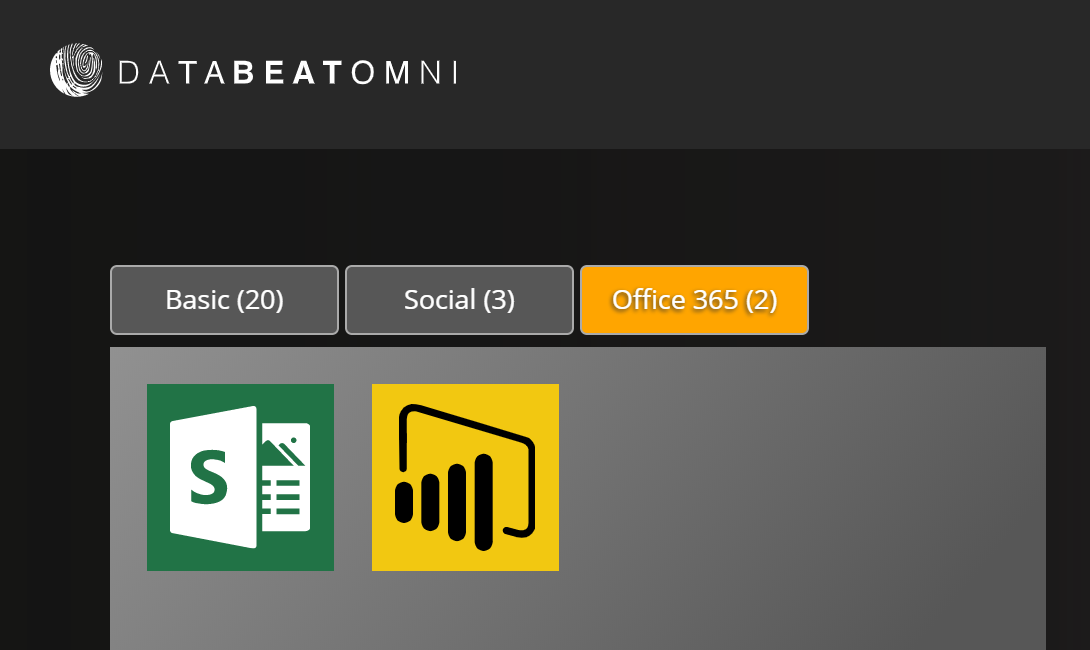
Klikk og dra den til skjermvinduet, så åpnes en liste over Office 365-grupper (Power BI-arbeidsområder), der du kan klikke og velge eller søke etter din spesifikke arbeidsgruppe.
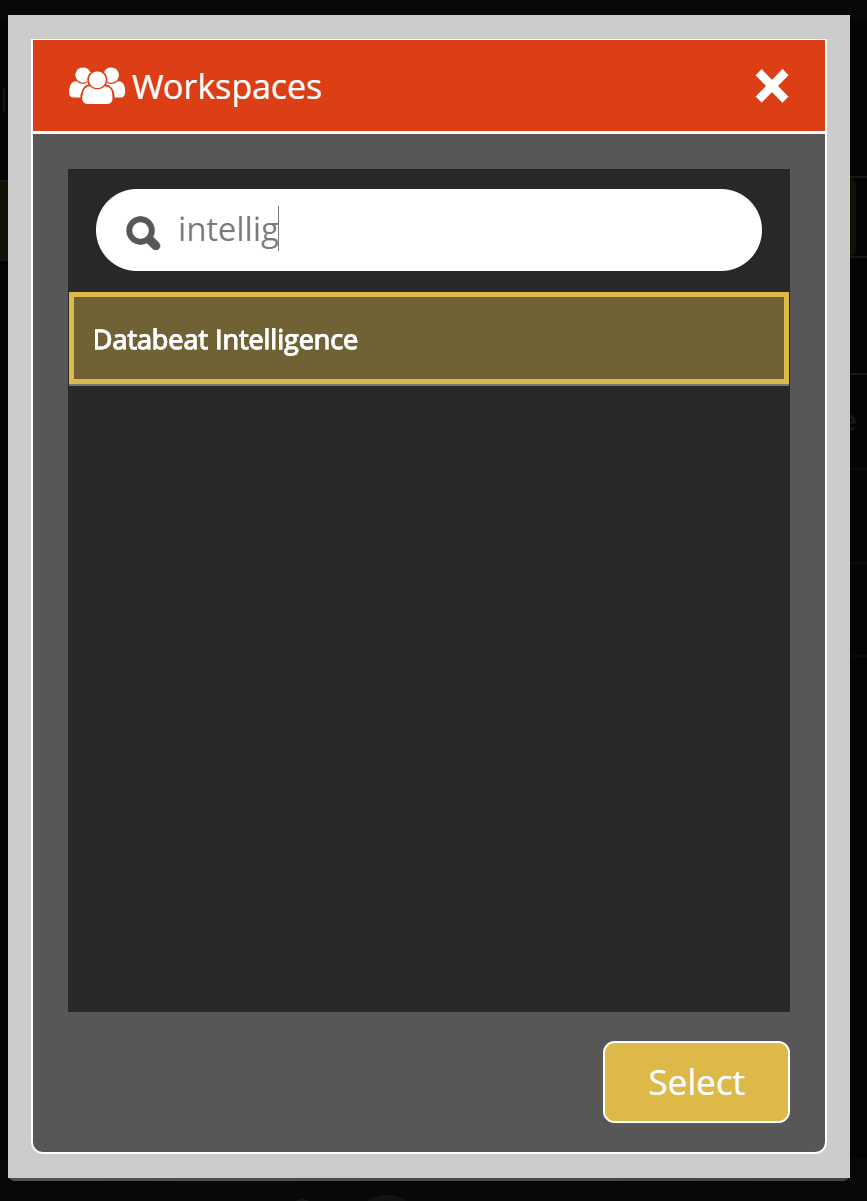
Velg Rapporter eller Dashboards for å se hva som er tilgjengelig (har blitt delt). Velg om du vil publisere alle eller velge en eller flere rapporter / dashboards. Hvis du vil publisere mer enn en - kan du angi / endre tid for visning for å gi mer tid til komplisert eller viktig informasjon.
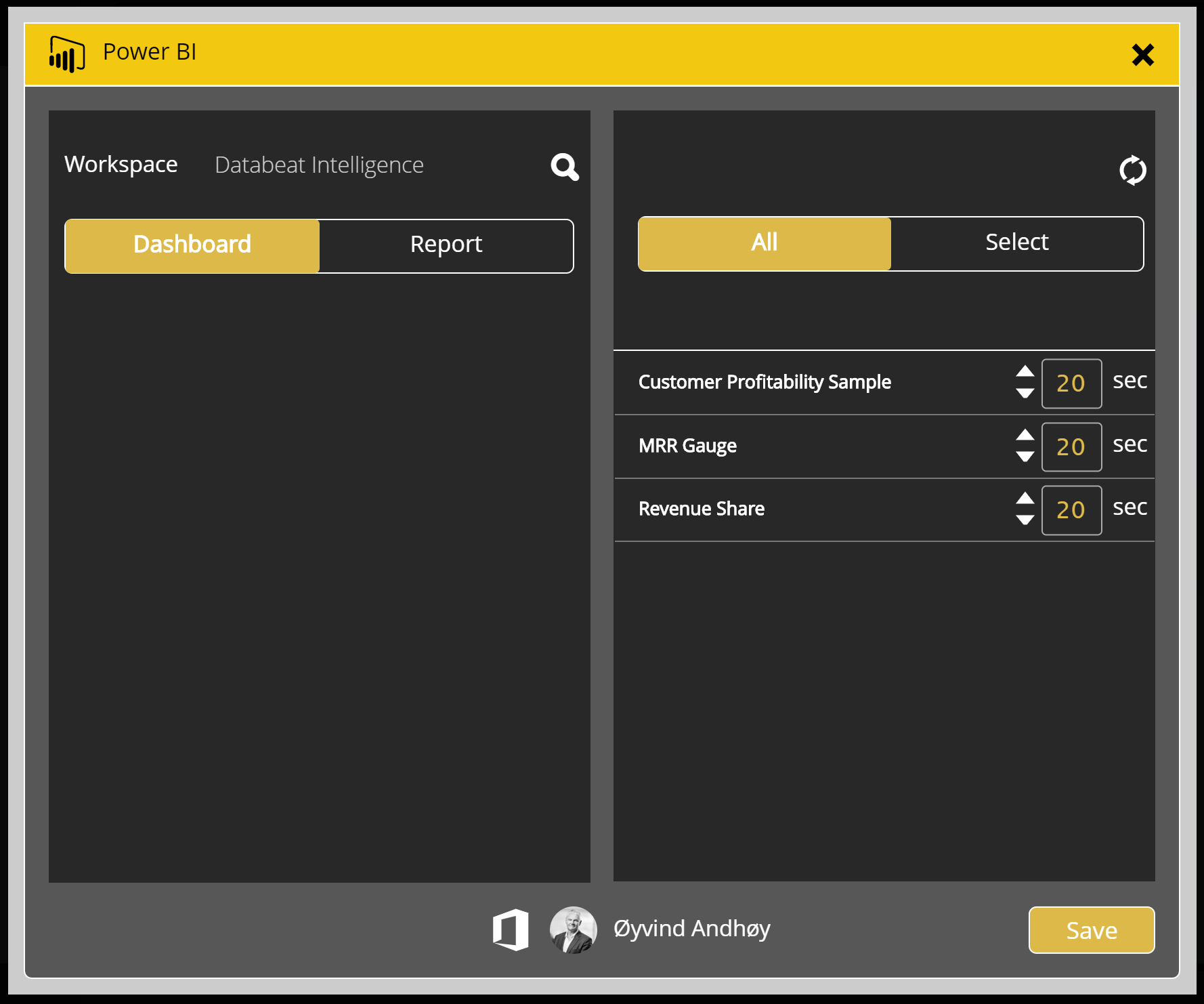
Klikk på Lagre og avslutt Power BI-modulkonfiguratoren. Du kan legge til flere Power BI-moduler eller velge andre moduler som skal vises med den (nyheter, vær, interne kanaler osv.).
Du kan opprette demo-lisenser fra DatabeatOMNI for å se hvordan dashbordet / rapportene dine ser ut på skjermene.
OMNIplay maskinvare
OMNIplay kommuniserer direkte med PowerBI-serverne og bruker spillerens interne nettleser til å vise rapporter og dashbord. Databeat er ikke ansvarlig for problemer med nettleserkompatibilitet.
Vi er klar over at Power BI Dashboards bruker webteknologier som kanskje ikke støttes på eldre maskinvareoperativsystemer (for eksempel Samsung SSSP2-4, WebOS2-3) eller Android <7.x.
Vi anbefaler Samsung SSSP6, LG WebOS4 eller Android 7.x eller nyere.
Etter at du har valgt rapporten eller dashbordet du vil dele til en eller flere skjermer, vil den vises på forhåndsvisningsskjermen i en liten plassholderboks, du justerer størrelsen på boksen du velger, i dette eksemplet har vi dratt den ende til ende.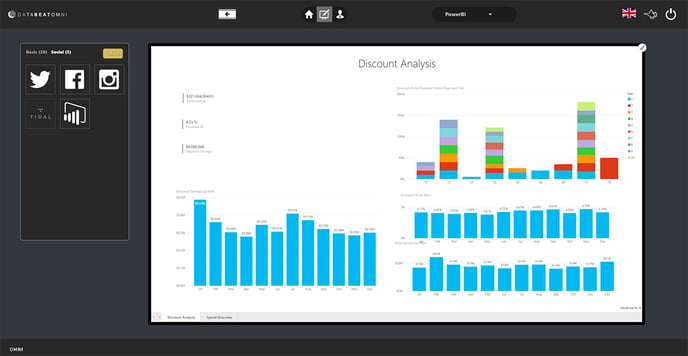
Hvis du vil endre rapporten til en annen, klikker du på "innstillingsikonet" og bytter til en annen rapport eller et dashbord du ønsker.
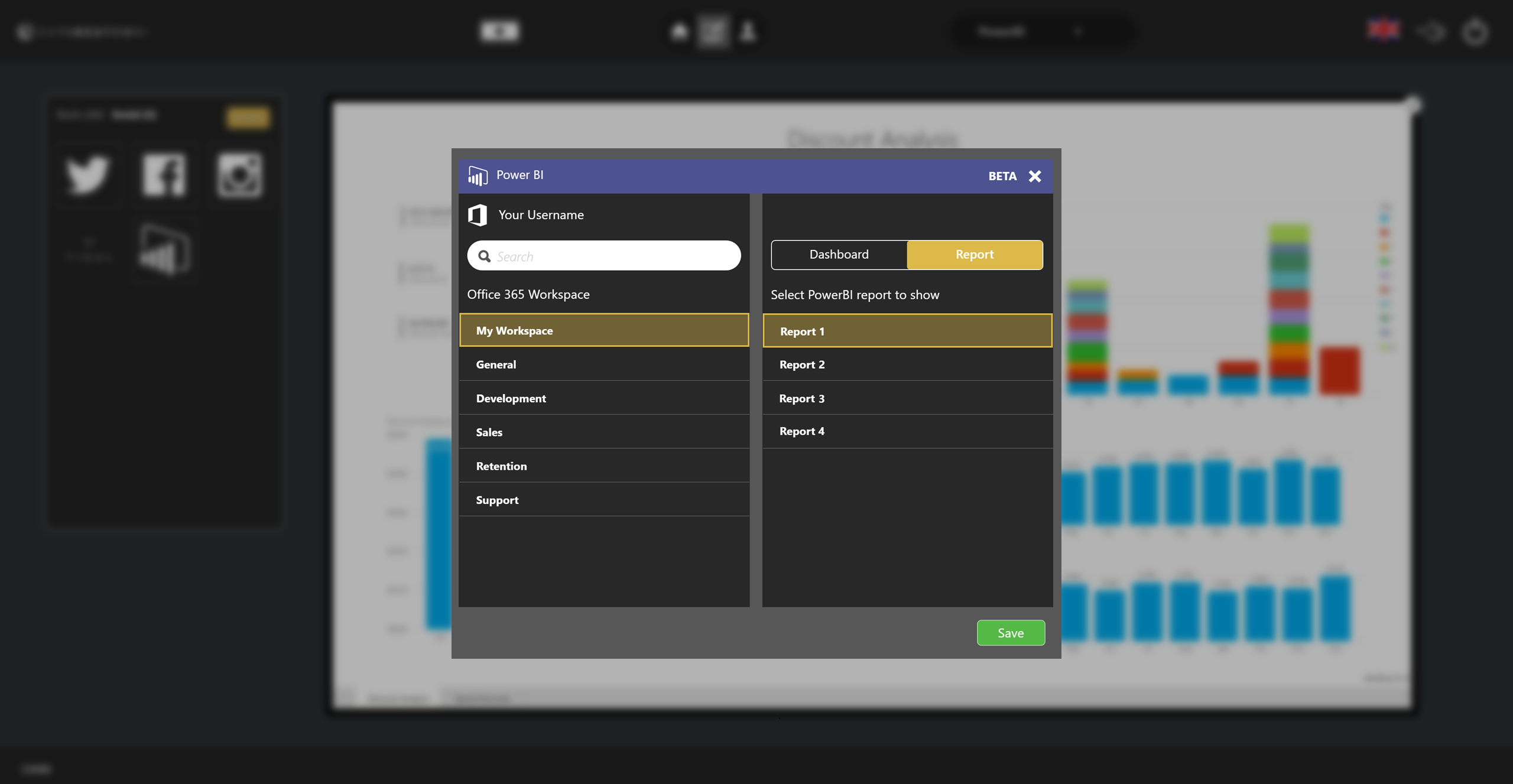
Du har nå vært gjennom trinnene for å sette opp og dele ditt første dashbord / rapport via DatabeatOMNI PowerBI-widgeten.
Hvis du har spørsmål om å komme i gang med DatabeatOMNI PowerBI-widgeten, kan du sende oss en e-post til support@databeat.net, og vårt supportteam vil gjerne være til hjelp. Microsoft Power Bi