Browse a list of frequently asked questions and answers about Databeat PowerPoint Publisher.
Frequently asked questions:
- Are there any hardware requirements to install Databeat PowerPoint Publisher?
- How to save PowerPoint as picture or video?
- How do I change the resolution and aspect ratio of a Microsoft PowerPoint presentation?
- How to install Databeat PowerPoint Publisher plugin?
- How to resolve login and configuration issues in Databeat PowerPoint Publisher?
- How to fix TLS error (AADSTS1002016)?
- How can I uninstall Databeat PowerPoint Publisher plugin?
- How to fix "Your administrator has blocked this application because it potentially poses a security risk to your computer" when installing Databeat PowerPoint Publisher?
- How to change the duration of PowerPoint slides?
- Can't find the DatabeatOMNI tab in PowerPoint?
- Unable to upload PowerPoint slides to DatabeatOMNI?
![]()
Are there any hardware requirements to install Databeat PowerPoint Publisher?
- Compatible with Microsoft PowerPoint Office versions 2010 and newer.
- Compatible with Microsoft Windows 10 and newer operating systems.
Unfortunately, our product is not compatible with macOS.
![]()
How to save PowerPoint as picture or video?
Saving PowerPoint as PNG or JPG
- Open Presentation: Launch the PowerPoint presentation.
- File Menu: Go to 'File' > 'Save As'. Choose the save location.
- Select Format: In the 'Save as type' dropdown, select 'PNG' or 'JPEG'.
- Save Slides: Choose 'All Slides' to save every slide as an individual image.
- File Management: Locate the saved images in the chosen folder.
Saving PowerPoint as MP4 (with Transitions and Animations)
- Prepare Presentation: Finalize transitions and animations.
- File Menu: Click 'File' > 'Export' > 'Create a Video'.
- Video Quality: Select the desired video quality.
- Timings and Narrations: Opt for 'Use Recorded Timings and Narrations' if applicable.
- Create Video: Click on 'Create Video', then save your MP4 file.
- Conversion: Wait for PowerPoint to convert your presentation into a video.
![]()
How do I change the resolution and aspect ratio of a Microsoft PowerPoint presentation?
- Open your PowerPoint presentation and select the Design tab.
- Select Slide Size and select Custom Slide Size.
- Select Custom and enter your custom height and width.
Learn more about PowerPoint resolutions and aspect ratio in our our guide.
![]()
How to install Databeat PowerPoint Publisher plugin?
- Download the DatabeatOMNI Powerpoint Plugin.
- Click Install to download the file
- Open the file and proceed with the setup process described below to install Databeat PowerPoint Publisher.
Check out our installation guide for a detailed instruction.
How to resolve login and configuration issues in Databeat PowerPoint Publisher?
Deleting the Configuration.xml File

- Locate the Configuration File:
- Navigate to C:\Users\[YOURUSERNAME]\AppData\Roaming\Databeat.Net\Databeat PowerPoint Publisher in your file explorer.
- Here, [YOURUSERNAME] should be replaced with your actual Windows username.
- Delete the Configuration File:
- In the folder, locate the Configuration.xml file.
- Right-click on the file and choose 'Delete' to remove it.
- Attempt to Log In Again:
- After deleting the file, restart the Databeat PowerPoint Publisher application.
- Try logging in with your user credentials.
Using DatabeatOMNI in Web Browser (Temporary Alternative)
- Access DatabeatOMNI:
- Open your web browser and navigate to the DatabeatOMNI login page.
- Log in with your credentials.
How to fix TLS error (AADSTS1002016)?
- Uninstall Databeat PowerPoint Publisher from the control panel.
- Download new version from https://www.databeatomni.net/dbpp/
- Install new version.
- Launch PowerPoint and login.
How can I uninstall Databeat PowerPoint Publisher plugin?
- Go to the "File" tab.
- This will open up several options, and the one you want to click is located on the bottom left which is "Options".
- Select "Add-ins" and press "Go".
- Finally, we have located the list of add-ins installed on your PowerPoint, and in this window you want to select the add-in you want to remove and click "Remove". After doing so, the Add-In will be removed.
- Users can also uninstall Databeat PPP from control panel.
How to fix "Your administrator has blocked this application because it potentially poses a security risk to your computer" when installing Databeat PowerPoint Publisher?
Reason:
The trust prompt may be disabled on your operating system, leading to the absence of a dialog that typically allows you to choose whether to proceed with the installation or not. This could occur if, for some reason, you or your administrator have disabled the option for "Application Install from Internet."
Reference to Microsoft site for more details:
Solution:
1. Click Start, and then click Run.
2. In the Open box, type regedit, and then click OK.
3. Find the following registry key: \HKEY_LOCAL_MACHINE\SOFTWARE\MICROSOFT\.NETFramework\Security
4. Delete the key which holds the user preference for Application Installation:
TrustManager
You can now attempt to reinstall our application from the internet. Instead of Windows completely blocking the application, you will now see a prompt that allows you to choose whether to proceed with the installation.
How to change the duration of PowerPoint slides?
The duration is by default 10 seconds, and this affects each slide. Users have the option to adjust this value to modify the duration when uploading files.
For video playback, consider this example: if you add two slides and choose to upload a video, the total video length will be 20 seconds.
With the use of the "Transitions"-tab in PowerPoint you can change the duration of a video by changing from "On mouse click" to a defined value.
Can't find the DatabeatOMNI tab in PowerPoint?
- Select the File tab in the top left corner of PowerPoint.
- Select Options at the bottom left corner of the menu.
- Select Add-ins.
- Verify that Databeat PPP is listed as an active Add-in. If not, then start it by
- Selecting Databeat PPP in the add-in list.
- Select Start on the bottom and press OK.
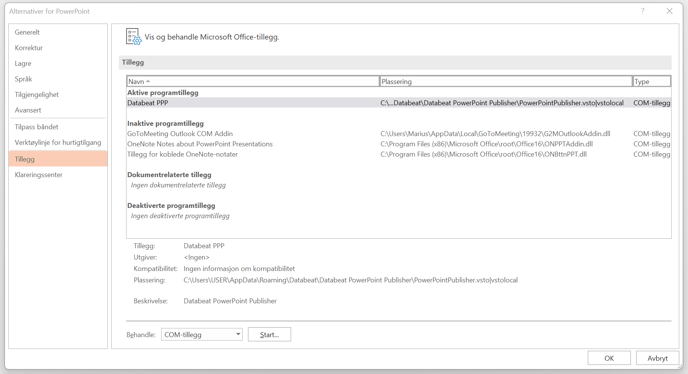
Unable to upload PowerPoint slides to DatabeatOMNI?
- Disable "Save file to cloud".
- Restart PowerPoint.
- Try to re-uploaded your PowerPoint slides.
