This article describes how to update firmware, on screen, on a LG WebOS Public Display using a USB memory stick.
Before the update
- Is the firmware the cause of any issues you might experience with the screen?
Sometimes, the firmware can be the reason why your Samsung public display doesn’t function as normal. Ensure that the firmware is indeed the cause of you screen issues, and please contact your reseller if unsure.
- Screen model and operating system
The screen model and operating system affect which firmware version your public display supports. Please ensure that you have your screen model readily available when contacting your reseller, to make the process more efficient. The reseller will then know which firmware you need, and send you the correct file.
Here is how you figure out the screen model:
Alternative one – Through DatabeatOMNI:
- Log in at DatabeatOMNI with your username and password
- Click Locations
- Click OMNIplayer
- Underneath Device, you will find your model.
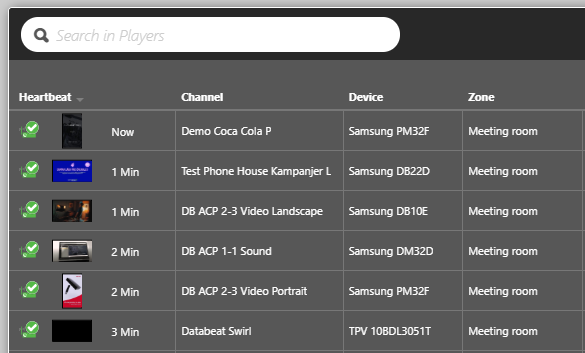
Alternative two – On Public Display:
- Setting - General - System Information
Or - Home - (i) Information app
How does firmware update via USB work?
1. Contact your reseller for a firmware file for your screen model and operating system
The file will be sent to your registered e-mail address in an individual mail through omnitransfer.net, as the upgrade.epk file is too big to send by Outlook.
2. Download and transfer the firmware file to a memory stick
The USB memory disk has to be formatted to Fat32 before you download the file(s). The Upgrade.epk file is transferred to the memory stick. The size of the file is usually 1 GB – 1.2 GB and will vary depending on the version and type of firmware. Please ensure sufficient storage capacity on the memory stick.
Create a folder in the root of the USB memory stick named "LG_MONITOR" and place the .epk file within it.
WARNING
If you have LS55A/LS35A model AND your SoC firmware version is earlier than v02.00.00, then store the image file in a LG_DTV directory on your USB flash drive. To find how to check your firmware version, see Checking Firmware Version.
3. Insert the memory stick into the USB input on the screen
The update firmware menu should automatically show up once you insert the USB stick, if it doesn't please consult the webpage linked below in this article named "Manually launching SW update menu".
The software update screen should look like this:
4. The firmware update information will appear on the screen shortly
Start the update. Please ensure that the update goes from 0% / 100% and that there are no errors during the update. Make sure that the update has taken place in the System Information/Information App.
Following articles from the LG website could be useful if needed:
