- Databeat Knowledge base
- OMNIplay
- Remote control
How to display external source on a digital signage screen
Welcome to our technical guide on effectively managing HDMI sources on Databeat OMNIplay. Follow these steps to ensure a smooth transition between Databeat OMNIplay and external sources.
Guidelines on switching sources on Databeat OMNIplay
Samsung
There are two ways to change the source while the OMNIplay app is running: Manual and Automatic.
Manual Switching
- Press the C button on your Samsung remote control to initiate HDMI signal display. This feature will enable HDMI to display "above" Databeat OMNIplay.
Ensure the HDMI signal is set to HDMI1 for this feature to work.
The external source is active until the source is disconnected, or if you manually press "return" on the remote control.
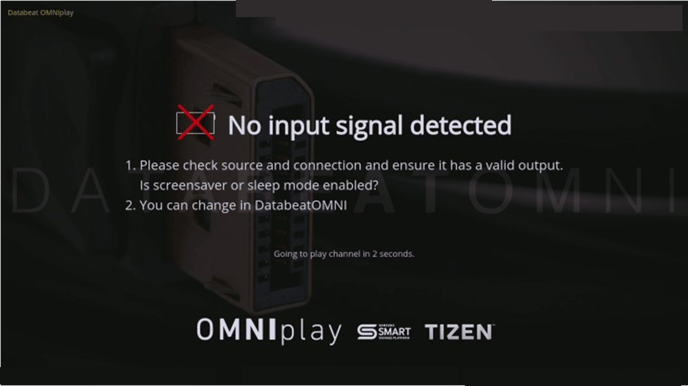
Other feature shortcut buttons
- Press (A) to change source to PC
- Press (B) to change source to DVI
- Press (C) to change source to HDMI
- Press (D) to change source to DisplayPort
Automatic Switching
Samsung users have the option to improve their HDMI source display by adjusting the System Settings with source priority.
- To do this, navigate to the Menu, then select System and Auto Source Switching. Set to prioritize HDMI1 in the settings.
Not supported on all devices, requires a minimum of SSSP6.
In case there is no HDMI signal detected, the system will automatically switch back to Databeat OMNIplay when the disconnection occurs.
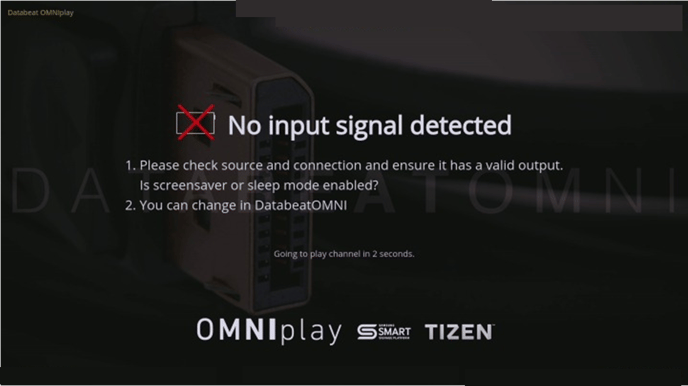
LG
The source can be changed while the OMNIplay app is running.
- Press Yellow button to change source to HDMI
- Press Blue botton to change source to DisplayPort
The external source is active until the source is disconneted.
External source switching is not supported by LG WebOS 2.0.
OMNIplay3 player
- Locate the remote control for the display.
- Press "Source" or "Input"
- Select the source
