- Databeat Knowledge base
- DatabeatOMNI
- OMNIplayer
How to Enable Automatic Time and Date Sync on Your OMNIplayer
If your OMNIplayer's time and date are incorrect due to device or network settings you may have use for the Databeat OMNIplay Advanced Setting: Enable automatic time and date synchronization.
In certain scenarios, OMNIplayer users may encounter issues with incorrect time and date settings on their devices due to network configurations, policies, or other factors.
To ensure accurate time and date synchronization for your OMNIplayer, you can use DatabeatOMNI's built-in feature that allows you to enable or disable the automatic time and date sync. This article will guide you through the process of adjusting these settings on your OMNIplayer.
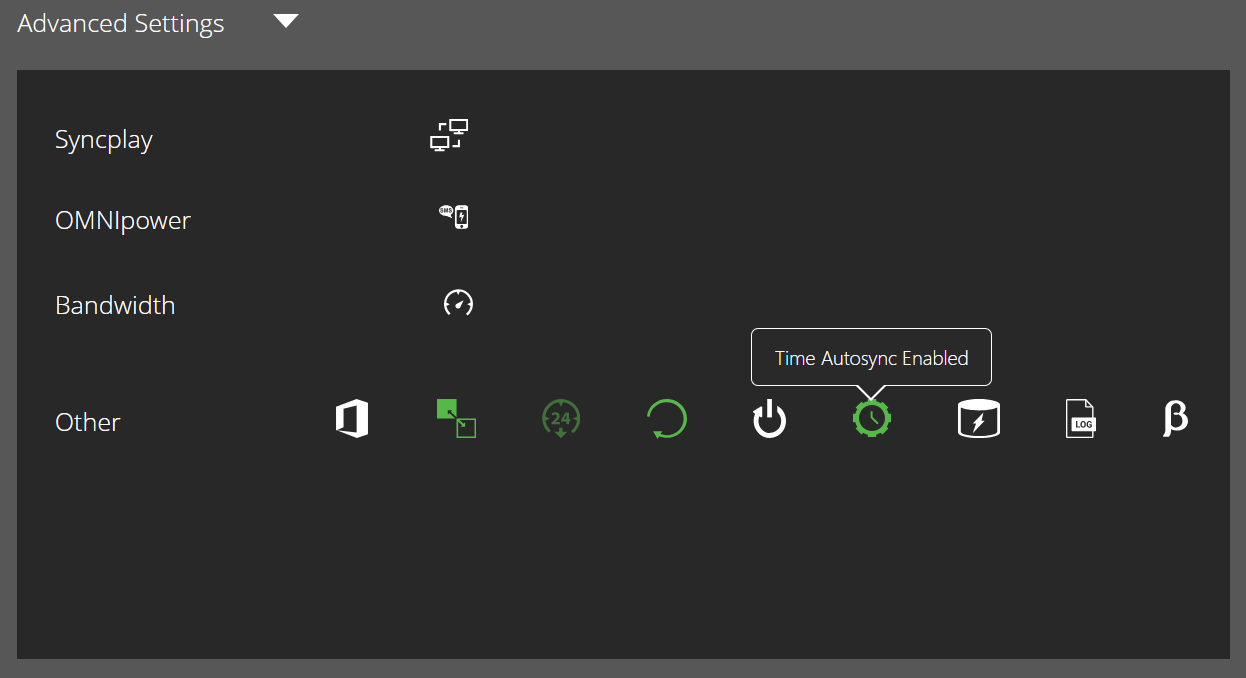
How to Enable Automatic Time and Date Sync on Your OMNIplayer
-
Go to your OMNIplayer's settings.
-
Open for "Advanced Settings."
-
Time Sync Button: Find the "Time Autosync" button with the clock icon.
-
Enable/Disable: Click to enable (on) or disable (off) automatic time and date sync.
-
Save: Remember to save your changes.
-
Reboot (if needed): Some devices may require a reboot for changes to take effect.
To verify the sync:
- Take remote screenshots via DatabeatOMNI.
- Use time and date widgets or custom content channels for visual confirmation.
This ensures accurate time and date settings for your OMNIplayer's optimal performance. For further assistance, contact DatabeatOMNI support.
