In this article, I will show you how to create a dashboard in Databox and how to publish them in DatabeatOMNI. This is a great way to share important dashboards with employees and stakeholders.
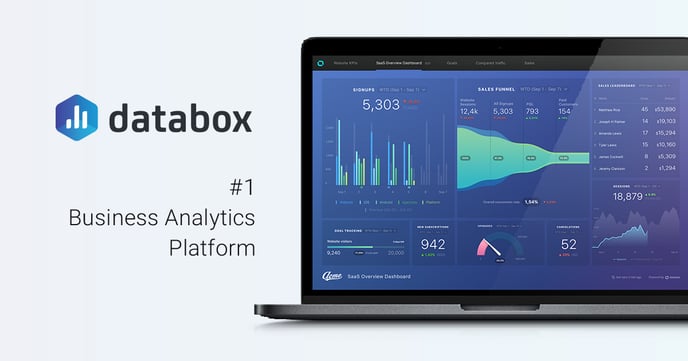
Databox is one of the leading data visualization platforms out there. The main reason for rising to fame is that they have an easy to use the platform and have a forever freemium model, where they offer 3 dashboards for free. Using Databox with digital signage software is an effective tool to keep your team informed about your most important KPIs.
Connecting DatabeatOMNI and Databox together is a very simple task. Follow these steps and you will be showing dashboards on your public displays in a matter of no time.
Note: Showing dashboards requires that you have newer public displays, eg " Samsung SSP5 above"
Step one - Account and Setup
- Create a free Databox account by clicking on this link.
- Set up your account based on the instructions that you are given.
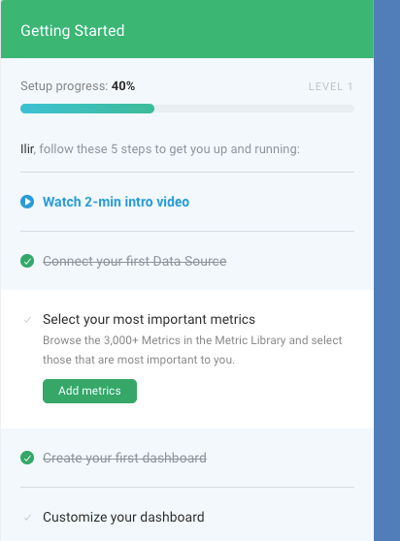
Step two - Connect Data source and set up the dashboard.
Note that you need to have admin rights to connect with data sources. If you don't have that, ask the administrator to get the rights.
- Go to: data sources to connect one or many data sources you wish you use.
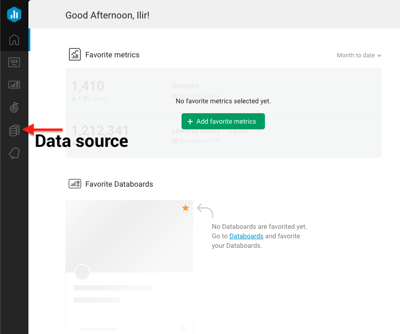
- Click on "Connect Now"
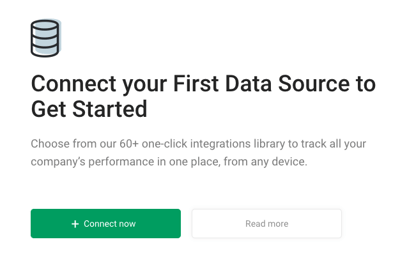
- Choose your data source in the given list. You can also use the search function if you have the search function.
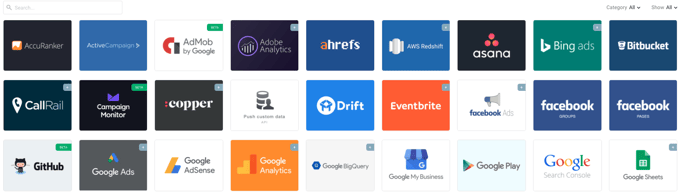
- Click on "Connect now". Note that you can also ask a teammate to connect it for you if you don't have the admin rights.
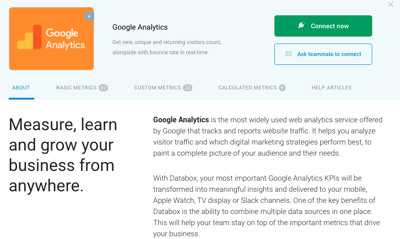
- After you have connected your data source, a new window will prompt. Here you will have to choose if you want to create own metrics or use a template from the Databox template. I would recommend using a premade template if you are new to dashboards and digital signage.
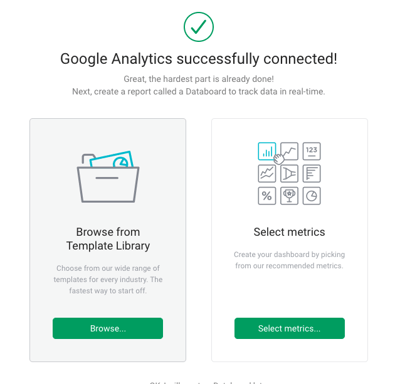
- Select your dashboard from the given Databox templates.
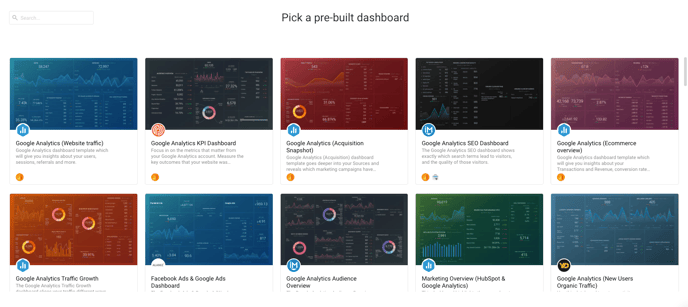
Step three - Sharing your dashboard
After you have set up your data source and first dashboard. You will need to get the URL which we need to publish in DatabeatOMNI in order to show towards all the screens.
- Click on "Share"
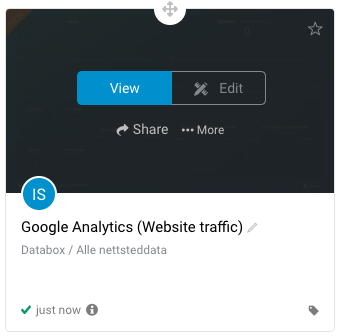
- Copy the URL that is provided
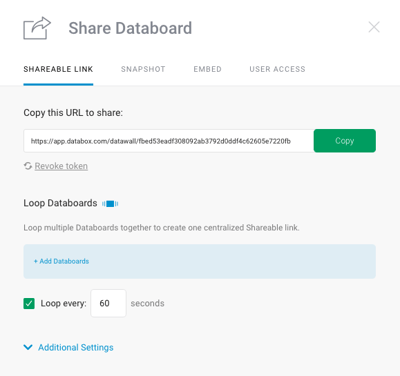
- On a side note; if you have a very strict and rigid network, you can set the desired IP address.
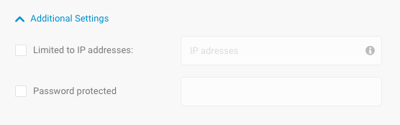
Step four - Publishing your dashboard in DatabeatOMNI
Now we are in DatabeatOMNI. The first thing that we need to do, is to create a new channel, and you can use a preexisting channel if you wish.
- Under the "Media" tab go to "Publish"
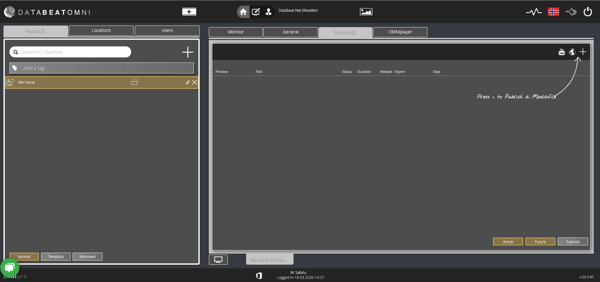
- First, we have to publish a piece of content, since the dashboard is an overlay.
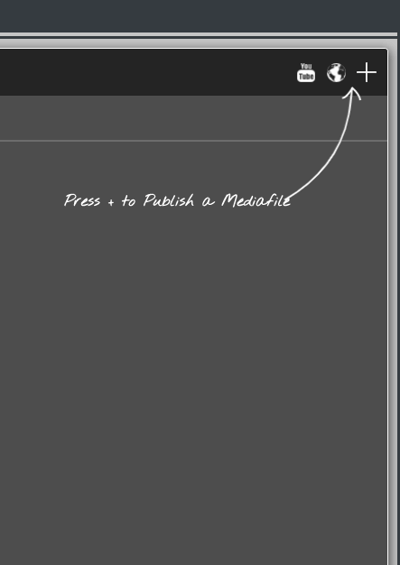
- Upload any type of content that you wish. In this case, I have uploaded just a black screen. When you have done that click on "publish."
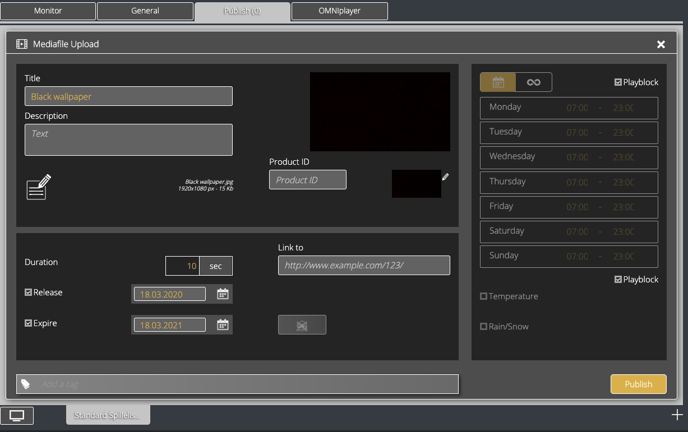
- Then, now we will go to "Screen Designer" You will find button on the top of the page.
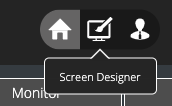
- We are now in "Screen Designer". The first thing that we need to do is to add a "Webpage widget" Drag and drop the webpage widget onto the screen.
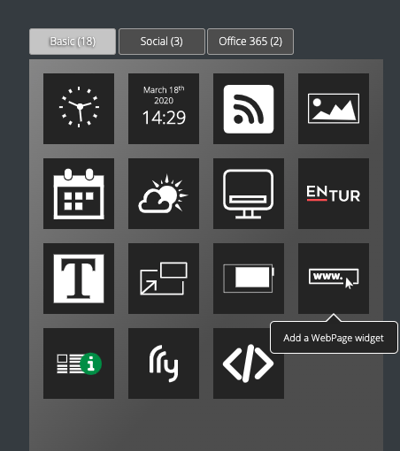
- Right away when you have dropped the widget onto the screen, a new screen will prompt. You will need to paste the URL that was taken from Databox. Then you click save
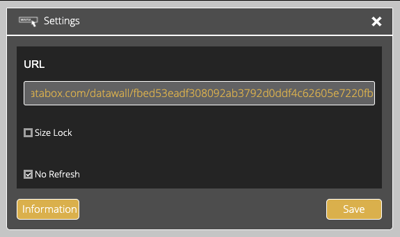
- Adjust the size of the container to fit the screen or any other size you wish. In this example, I have adjusted the dashboard edge to edge. When you have done that, click on "Publish" to save your screen design.
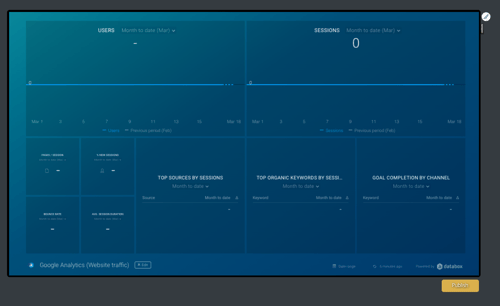
After you have published, you can go back home and get a preview of the dashboard and it will soon show on all your screens which have subscribed to the channel.
