To show content published in DatabeatOMNI on a Philips Public Display using Android, you need to install and configure the OMNIplay app. Here´s how to do it
You need
- Philips Android Public Display and the Philips remote
- Valid License key (from DatabeatOMNI)
- Power
- Internet Connection
Steps to follow
- Prepare
- Setup
Prepare
- Inspect. First, check for damage to the packaging. Take a picture of the packaging before unpacking if you suspect any damage.
- Unpack. Carefully unpack the public display and check it for any physical damage. Take pictures of the screen and report damages immediately.
- Mount. The screen must be mounted properly for the ventilation to work. The warranty will be broken and invalid if mounted incorrectly. The "tag" with the Samsung logo should be to the right if landscape or face down if portrait (rotate clockwise 90 degrees).
Setup
Stage 1 - First, setup the Philips screen
- Turn on the Philips Screen, and wait until you see the Welcome menu.
- Choose a language, and press Start
Some devices may ask the following questions before the configuration of internet:
- «Clone media files into internal» - Click on Skip
- «Signage Display Setting» - Click on Skip
- «Security Setting» - Click on Skip
After one has connected to the internet, this question may appear:
“Allow CMND&Deploy to access photos, media and files on your device?”
Allow or Deny
Furthermore, click on «I Accept» when they ask about “Terms and Conditions”.
- Choose Wi-fi or Ethernet connection, press next
- If Wi-fi is chosen, Find you wireless network and enter the password.
- If Ethernet is chosen, choose DHCP and press next
- Signage Display settings, press Skip
- Setup is complete, press Finish
Stage 2 - Install Databeat OMNIplay app on the screen
To install the OMNI app for Philips you need to enter the Android menu.

- Press Home button - 1888 - OK
- Choose Settings in the menu
-
- Date & time
- Select Time Zone
- Choose your Time Zone
- Go back to the Android menu
If you are not able to find the Date & Time settings in the Android Menu, please use the Philips remote control:
Press HOME, select Advanced option, select Date and time.
Here you are able to set the correct time zone, date & time for the device manually.
- Android Settings - Security - Unknown Sources - Enable(You may have to press HOME 1 8 8 8 again)
- Choose apps in the menu.
- Open the browser Chromium
- When one has entered Chromium, click on “Left arrow” once and then type in the URL, https://www.databeatomni.net/dbap and click on the
 button.
button.
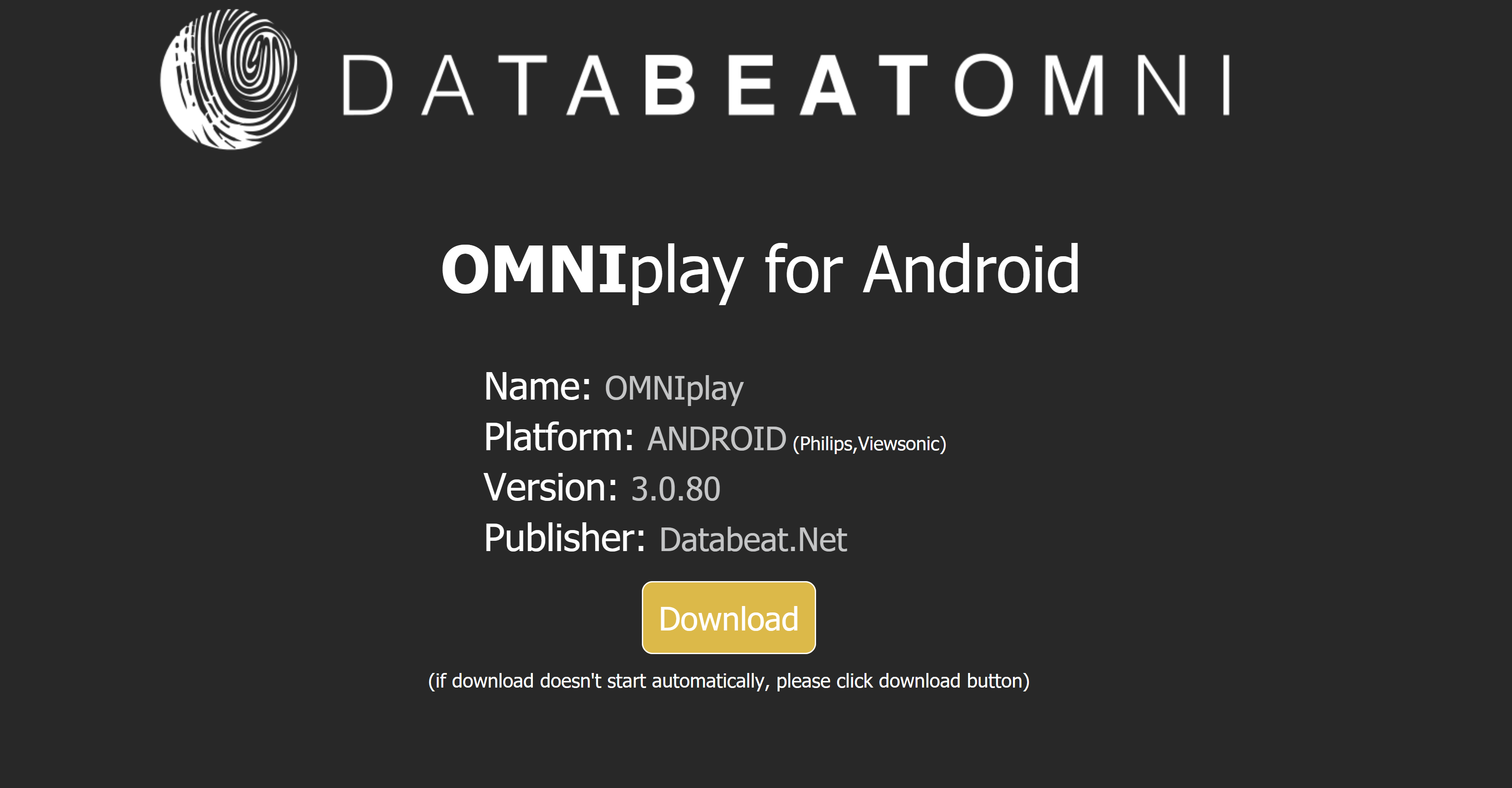
Click on the List-button on the remote control 2 times(you will see that the Download-button will be selected) and press OK.
Chrome needs storage access to download files. - Press "Continue".
Allow Chromium to access photos, media and files on your device? - Press "Allow".
Press "List"- button one time, then press "arrow down".
This type of file can harm your device. Do you want to keep omniplay anyway - Press ok. This is because the omniplay app is not an certified app by Google
www.databeatomni.net wants to download multiple files. - Press "Allow".
- Exit the Chromium
- Open File manager
- Open the folder: Storage/sdcard0/Download and open the file omniplay-xxx.apk
- Press Next and OMNIPlay will be installed.
- Press Open and the OMNIPlay app will start.
Allow OMNIplay to access photos, media and files on your device? - Allow
- Enter the Licence ID and press Save
- The app will restart the first time and you will be asked to Activate device administrator
- Only push the OK button on your remote to Activate, do not click on the arrows.
The OMNIPlay app is now installed
Downloaded content will soon start to play.
Enjoy

