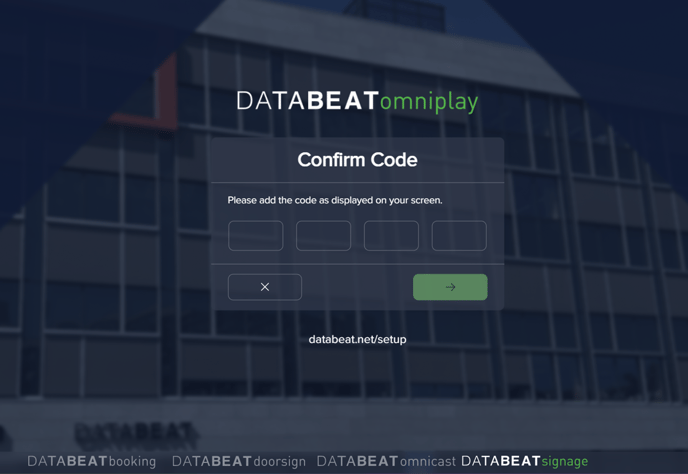A new update gives the OMNIplay setup a new look, with the option to scan a QR code to configure your OMNIplayer remotely from your phone. This guide explains how to do it.
The new keyboardless player setup feature is currently in beta, and available for early access with OMNIplay Android version 24.4.13 or Samsung Tizen version 1.1.493.
Table of contents
Introducing a keyboardless player setup (KPS)
Introducing a keyboardless player setup (KPS) expands the options for setting up your OMNIplayer. Alongside the traditional setup using a keyboard, mouse, and remote control, we are now offering a QR code feature that allows users to configure their player using their mobile devices.

How it works
When a new player is ordered, it will initially be in the 'order' stage in DatabeatOMNI. Once the license number is entered into the device for the first time while it is in the 'order' stage, the player will be moved to the 'delivery' stage. This action will trigger an on-screen QR code that allows users to complete the setup process.
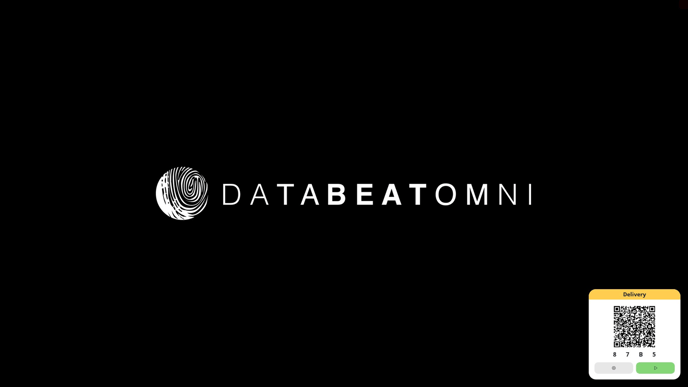
Users can also create a QR code by pressing the "0" button on the remote control or keyboard.
Simply scan the QR code to access the Databeat Player Setup and enter the generated code to begin setting up your player.
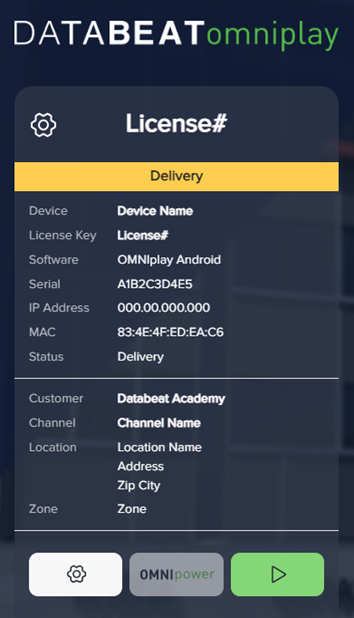
The initial page provides a summary of key information about your device.
Users have the option to adjust settings, set up OMNIpower, or transition the player into the production stage to complete the setup process directly from this page.
Change settings
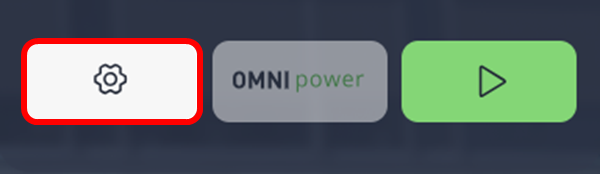
Stage
Users can use the Settings option to modify the stage, license key, channel, zone, and reset or reboot the player as needed.
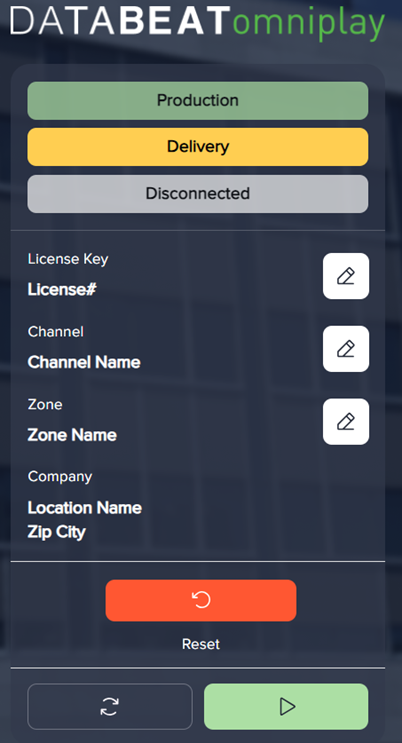
When changing a stage (production, delivery, or disconnected) or pressing the "play/confirm" button you will be prompted to select the stage.
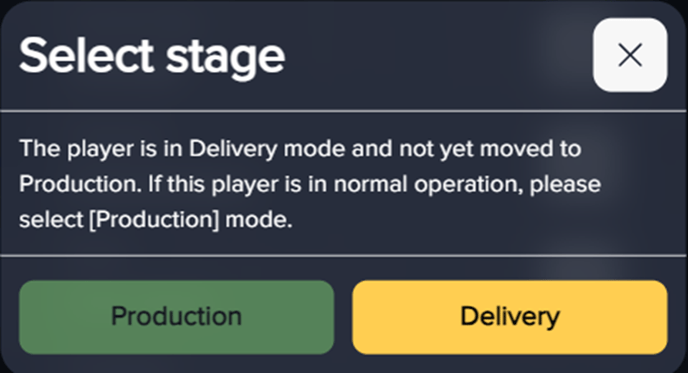
After selecting a stage, users will need to verify the change. By confirming the selection, the player's stage will be updated accordingly in DatabeatOMNI.
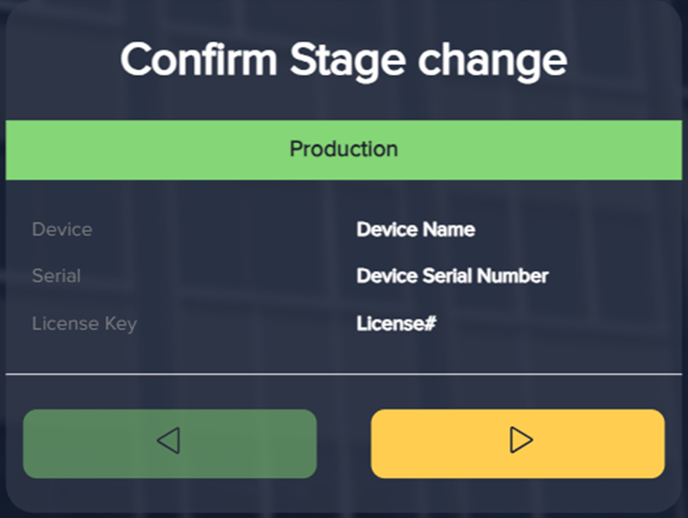
License key
Select the "edit" option to update the license key for your device.
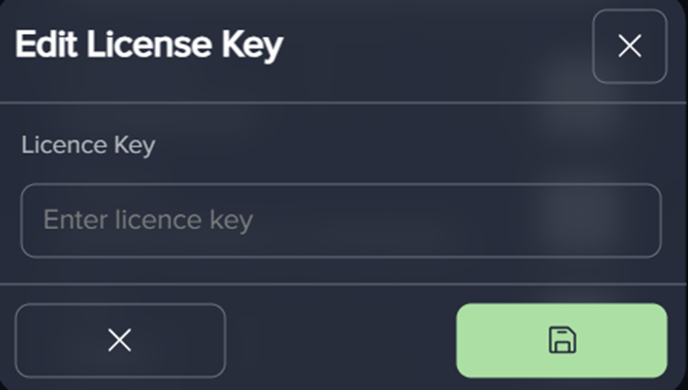
Channel
Select the "edit" option to update the channel for your device.
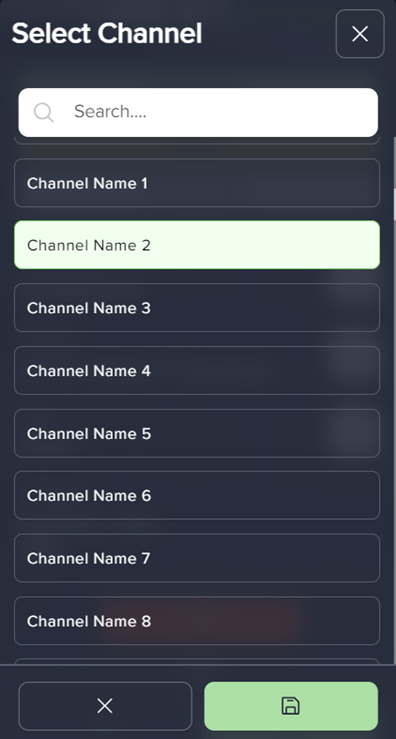
Zone
Select the "edit" option to update the zone for your device.
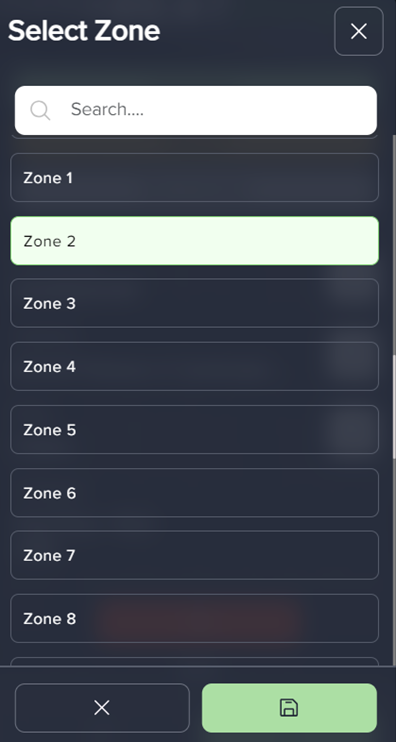
Reset
Resetting the player will clear the license key, settings, and all content stored on the device.
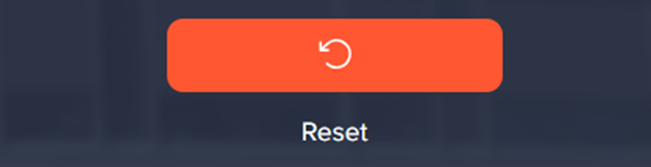
Resetting the player will change the stage to "disconnected" and prompt a setup player setup. Scan the QR code to setup again, input configuration with remote control or select "L" for legacy setup.

Note: If you are on a private or Norwegian server, you will need to use the legacy setup. Please refer to this article on how to configure your license key to the private server.
Reboot or confirm
Reboot the player with the button on the left, and confirm settings with the button on the right.

OMNIpower
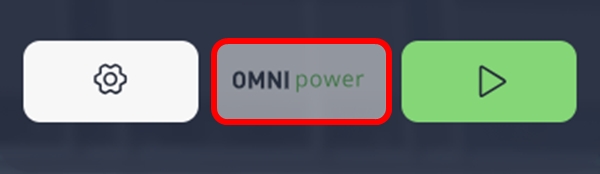
This feature is currently in development, and we will provide updates to the guide once it is ready for use.
Production
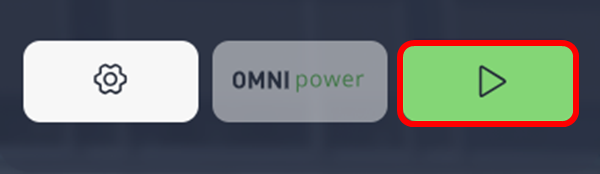
Complete the setup process by choosing the "play" button. Once selected, users will be prompted to confirm the change. By confirming the selection, the player's stage will be updated accordingly in DatabeatOMNI, and your OMNIplayer will be ready for use.