This article describes the inital setup of Vestel, and how to install the OMNIplay app.
Table of contents
Initial Setup
1: Select Language.
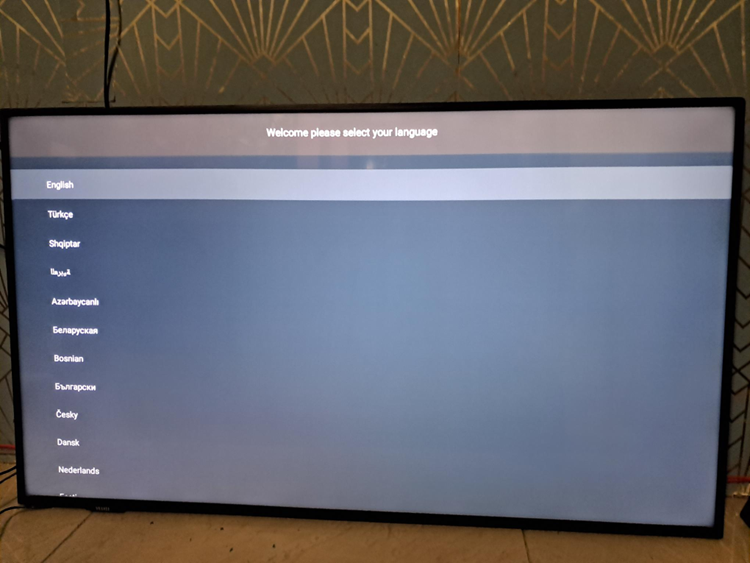
2: Select Country
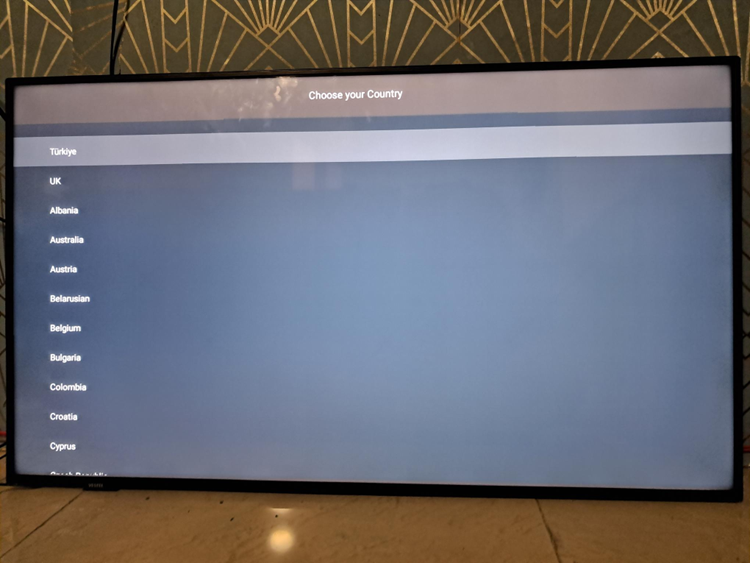
3: Set or skip pin.
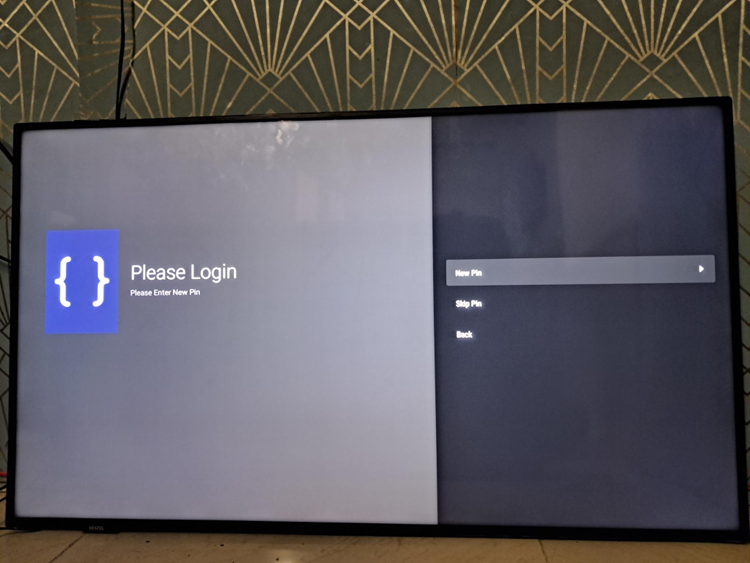
4: Select "Next" for Signage Settings.
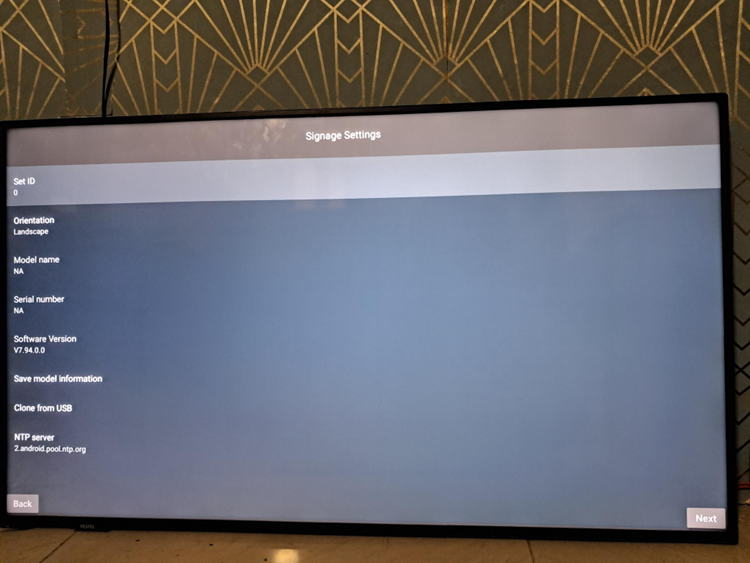
5: Select "Disabled" for Auto Launch.
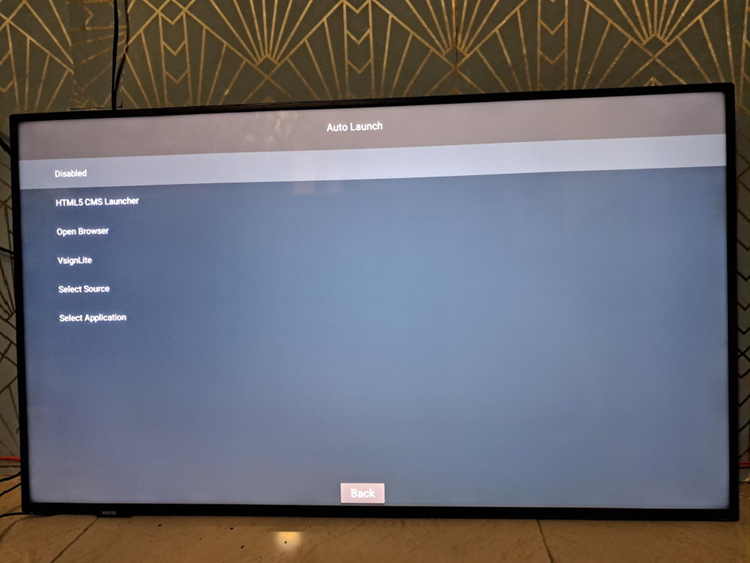
6: Press "Next" for Display Operation Mode.
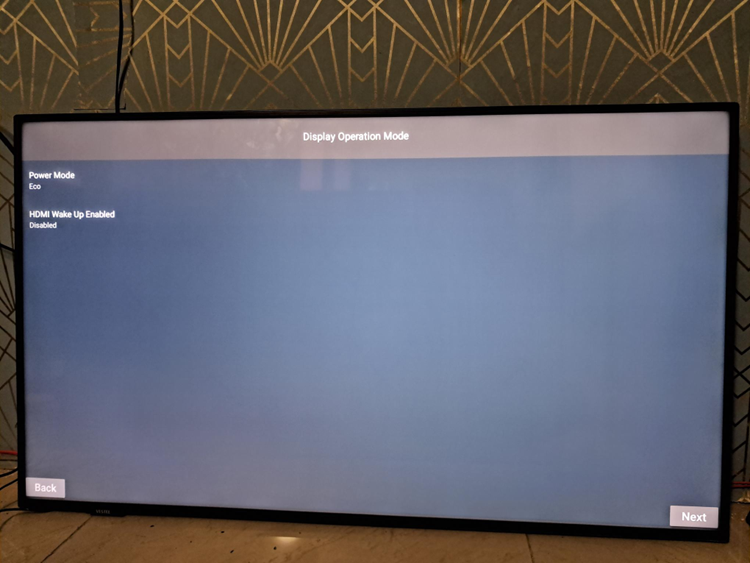
7: Connect to your internet for Network/Internet settings.
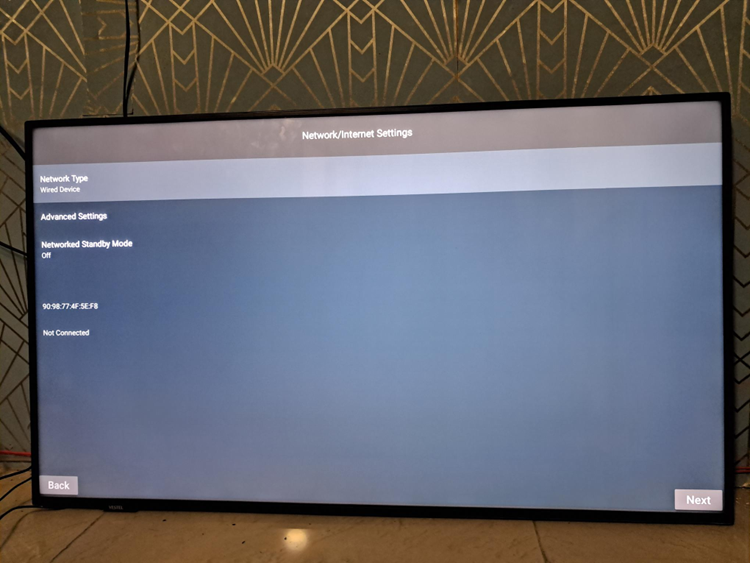
8: Select as per applicable for Manufacture Usage & Diagnostics.
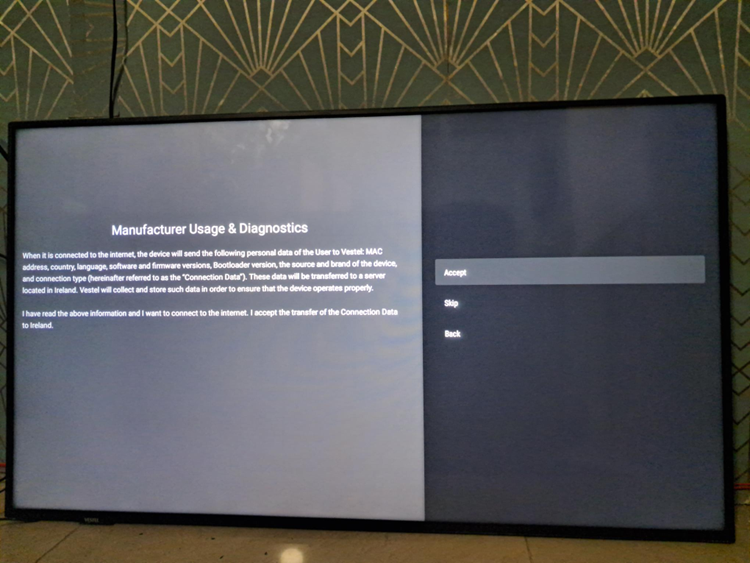
Your device is now setup, and ready for the installation of the OMNIplay App.
OMNIplay App Installation
1: Click “CMS” on remote controll and select “Applications”.
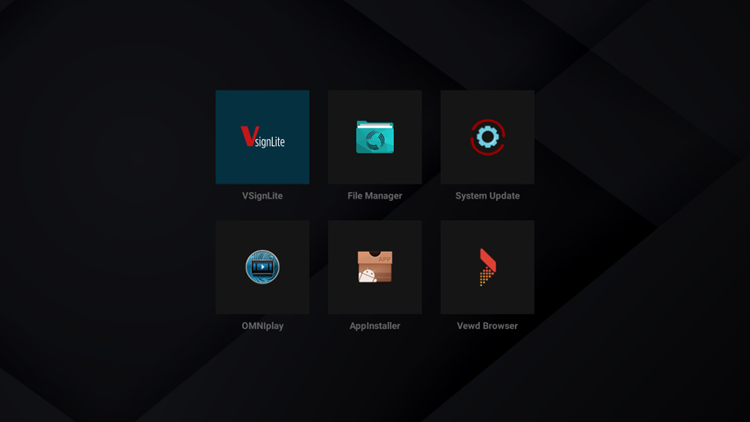
2: Open “Vewd Browser” and select “Add to speed dial”. Enter the following details:
- NAME - OMNIplay app download URL
- ADDRESS – https://www.databeatomni.net/dbap
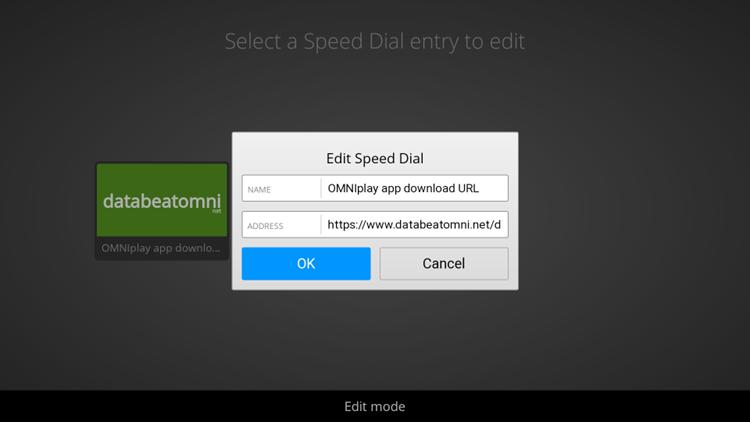
3: Select the previously added speed dial.
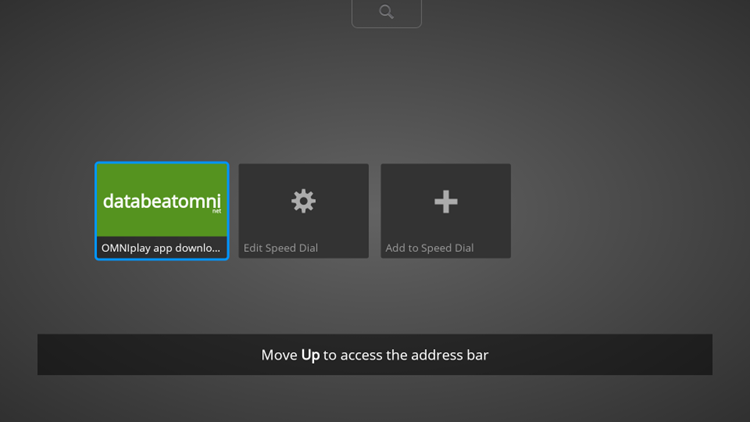
4: Click "Download” to download the OMNIplay application.
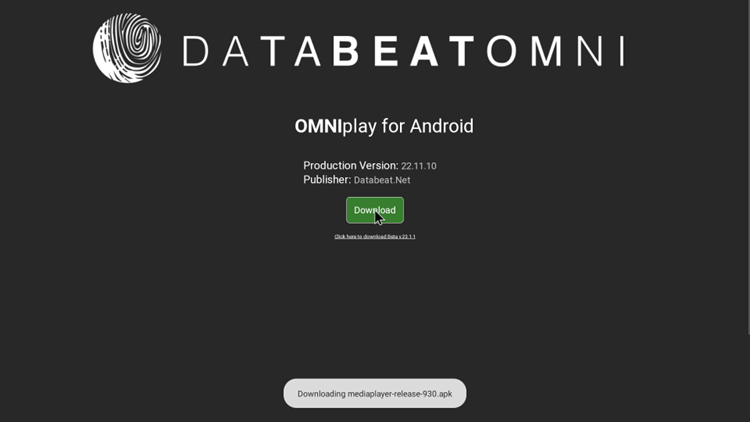
5: Go to “Application” by pressing “CMS” on the remote control, open “File Manager” and select “Download” folder.
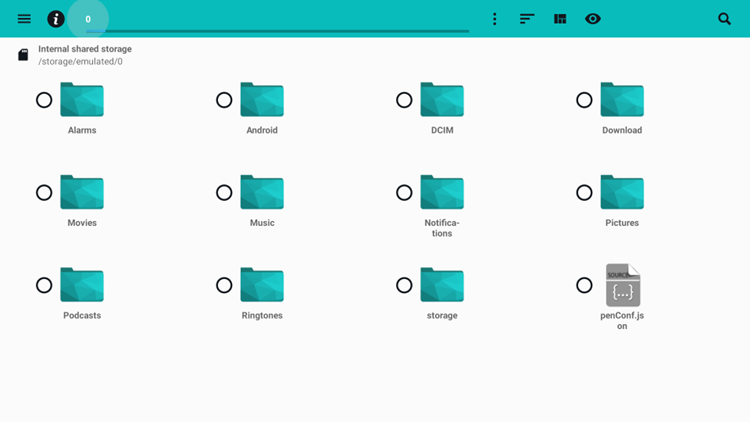
6: Select the downloaded APK file.
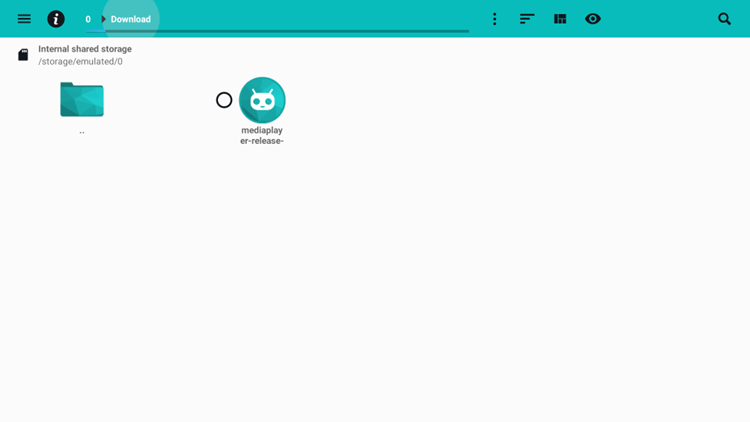
7: Click install to start installation.
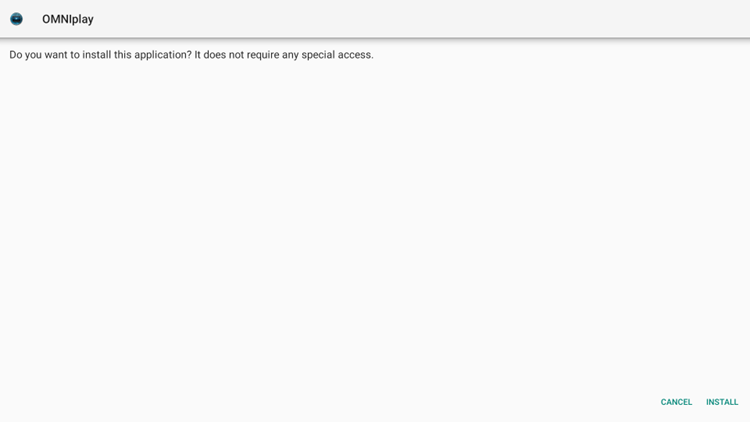
8: After app is installed successfully, click the DONE button.
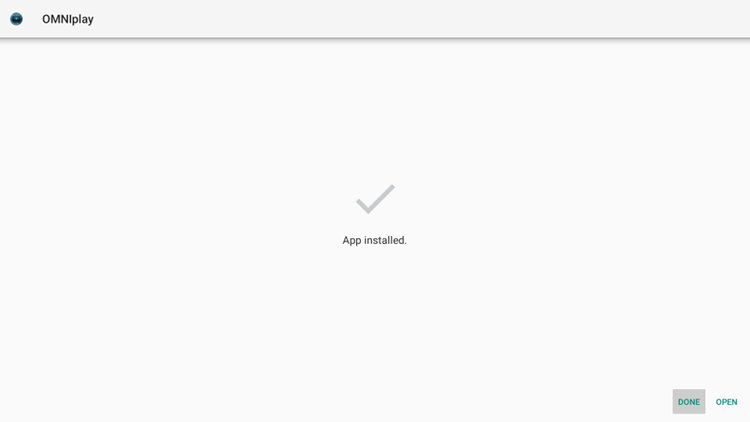
9: Click “Menu” button on the remote controller.
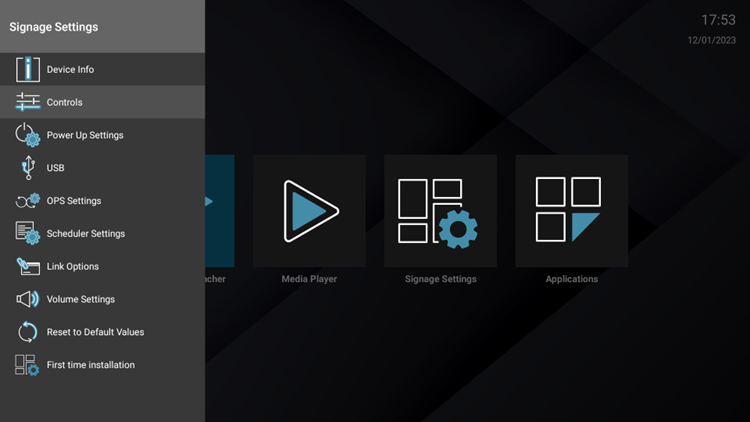
10: Select “Power Up Settings” and then click “Auto Launch”.
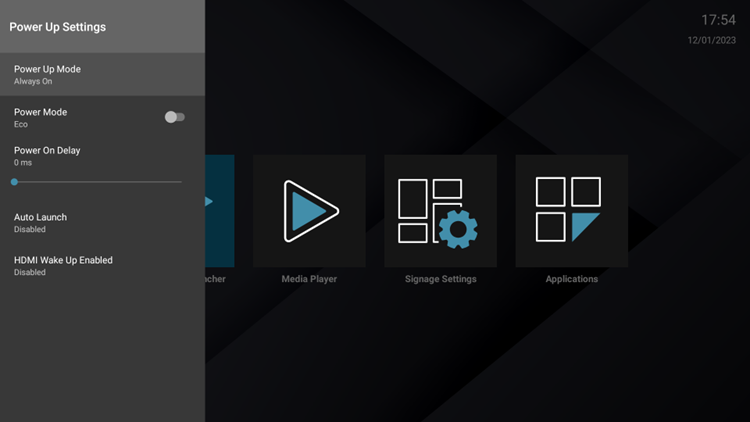
11: Select “Select Application”-check box and select “OMNIplay”.
This will override the default home behavior and set our OMNIplay app as home launcher.
When we click on the cms button on the remote controller, it will automatically launch our OMNIplay app.
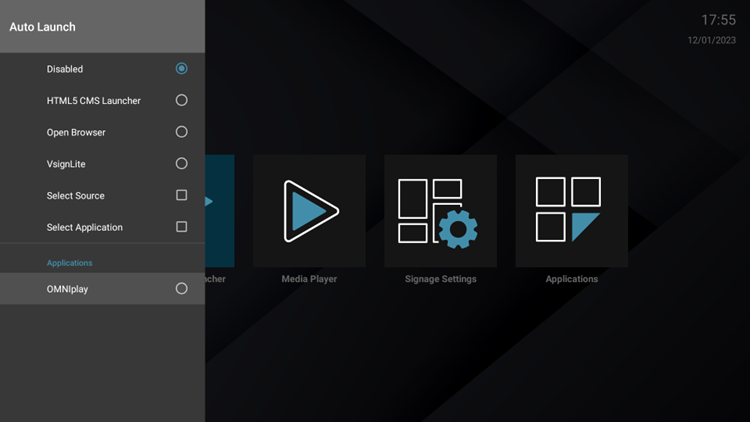
12: Click "CMS"-button on the remote controller.
OMNIplay app will be launched.
Select "Allow" to give storage access permissions to our app.
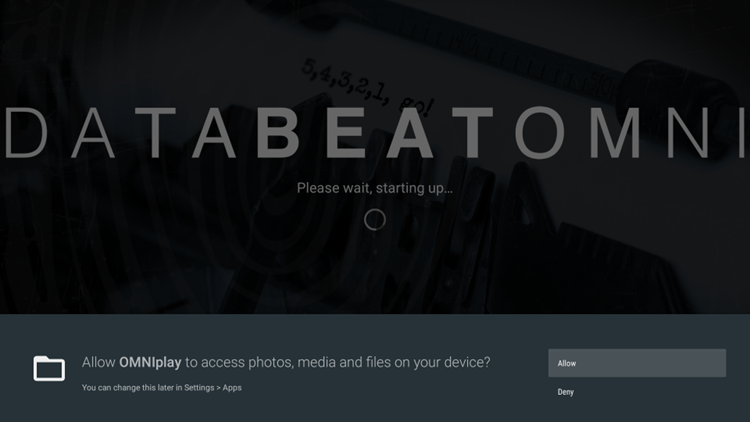
13: Enter your License key and click “Save”.
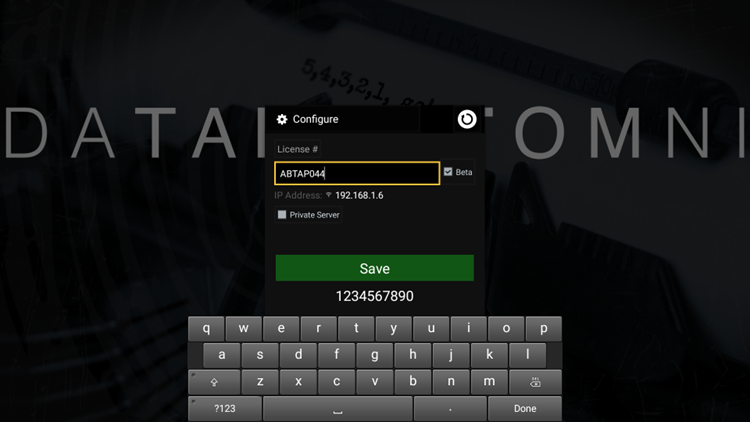
14: When prompted press ALLOW to "Let app always run in background”.
It is mandatory for auto power save feature (sleep/wakeup) to work nicely.
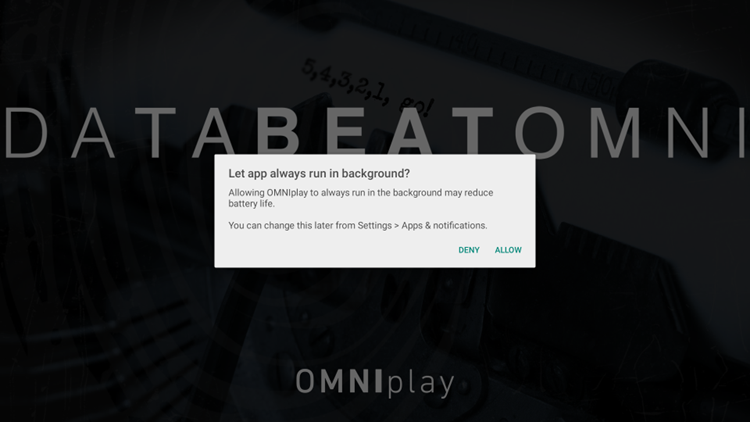
15: Click on “Activate this device admin app” when prompted for above feature to work perfectly.
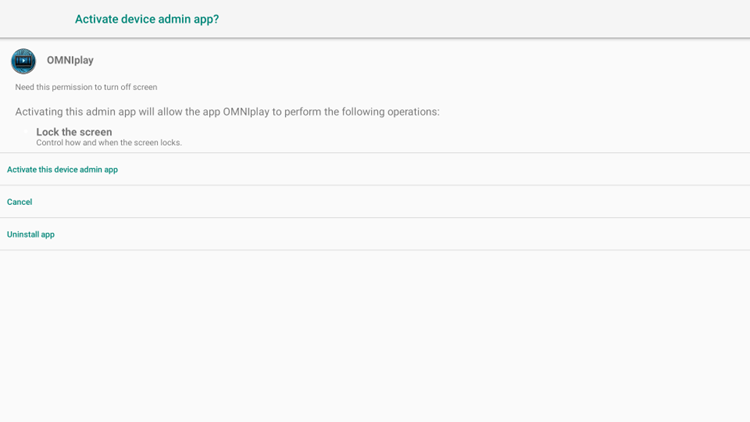
Congratulations! Your Vestel-display is setup and ready for use.
In case you are still facing trouble running OMNIplay app on Vestel Screens or if there is any variation in steps/screenshots as per mentioned above, you need to verify that you have the correct Firmware from Vestel to run OMNIplay app.
(Minimum recommended firmware release is as per date 30th Jan 2023.)
