In this article we will introduce the Sharepoint widget, and include everything you need to know to on how the SharePoint widget works and how to get started.
Kindly be aware that this feature is currently in beta testing. If you have any suggestions, we welcome your feedback and input.
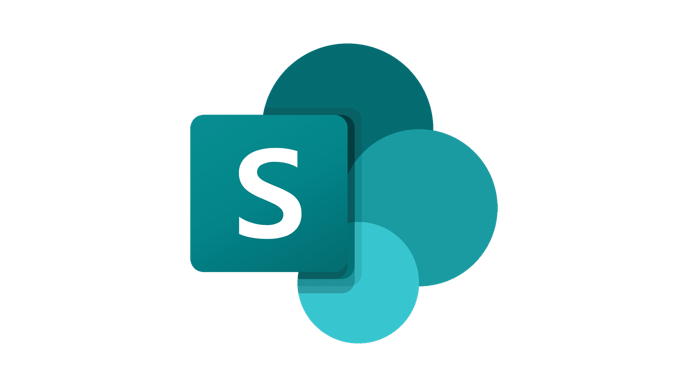
The SharePoint widget allows you to access news from your SharePoint sites that are connected to Teams. It provides a brief preview of your news articles along with the featured image, aiming to attract viewers to explore the latest updates on the highlighted site.
Prerequisites
To utilize the SharePoint widget in the screen designer, you must be logged into DatabeatOMNI using a Microsoft 365 account that has access to SharePoint. The SharePoint site you wish to showcase news from must utilize the "news webpart" and be linked with Microsoft Teams. Additionally, the widget requires a user with access to the specific SharePoint site and must have at least an F1 license.
Hardware support
Please note that Samsung signage displays with SSSP2 and SSSP3 (Orsay operating systems) are not compatible with this widget.
Where to enable and find the SharePoint widget
How to enable the SharePoint widget
How to find the SharePoint widget:
1. Select the channel you want to add the SharePoint widget to, then press the screen designer button as marked with the red square below.
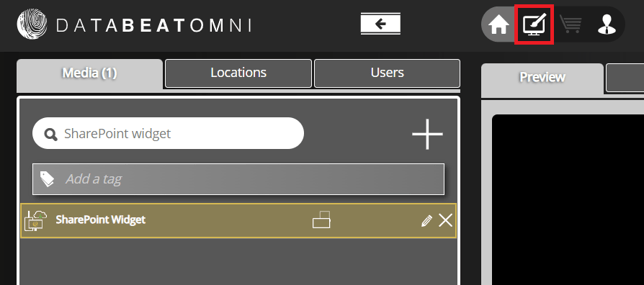
2. Click the "Microsoft 365" tab to see all available widgets with Microsoft 365 integration, as marked with a red square
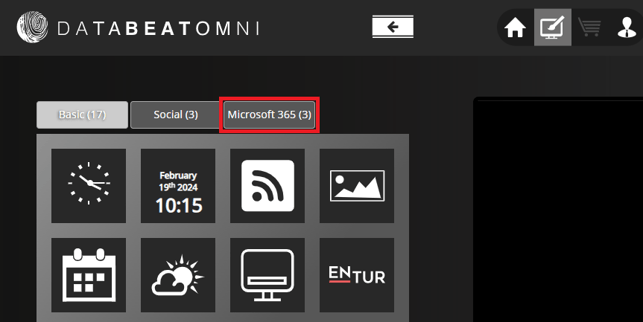
3. Drag and drop the SharePoint widget into the screen designer to start configuring the SharePoint widget!
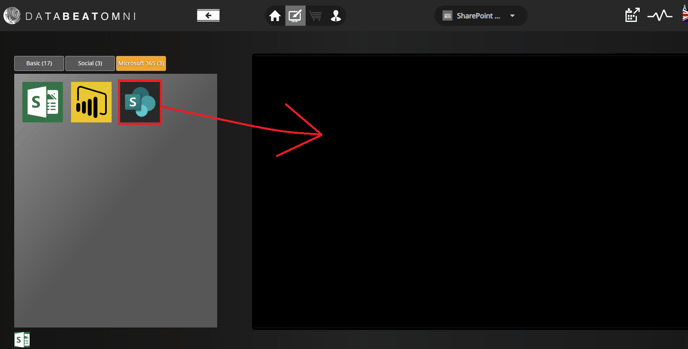
Configuring SharePoint widget and how it looks
Within the SharePoint widget configuration window, you have the ability to select the specific site from which you want to showcase news, choose the news articles you want to display, and customize how they appear on your signage display screen.
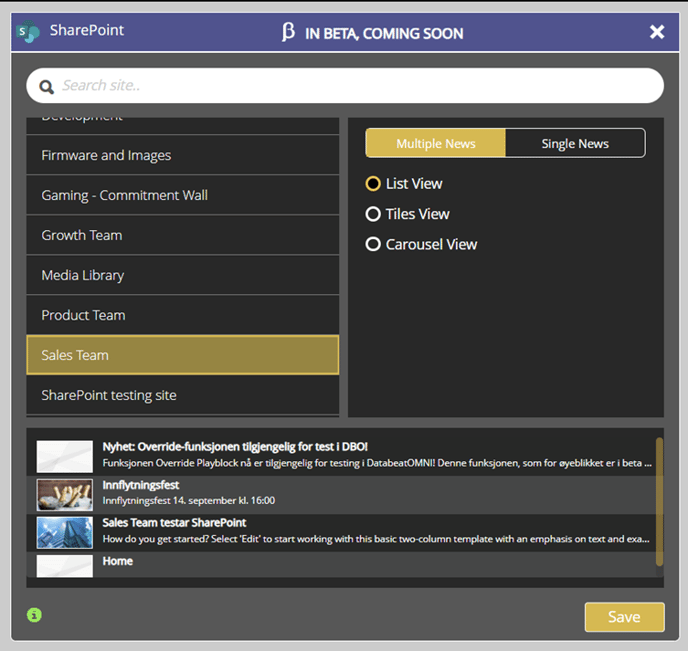
Multiple news
Let's explore the "multiple news" feature. With this option, you can choose between "list view," "tiles view," and "carousel view" to customize how the SharePoint widget displays news from your selected SharePoint site. Below is a glimpse into how each display function operates:
List view
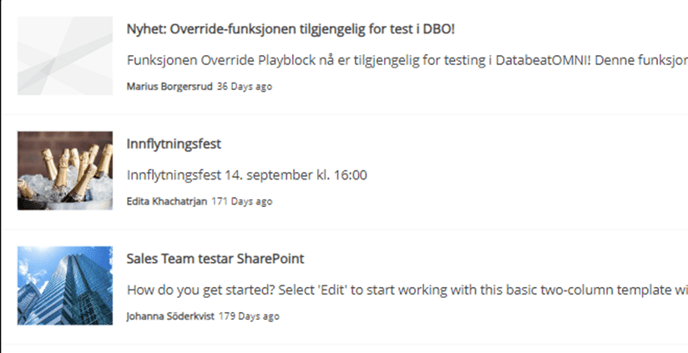
Tiles view
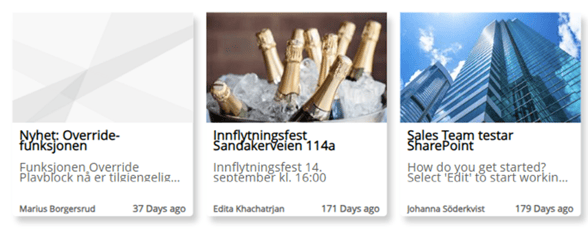
Carousel view
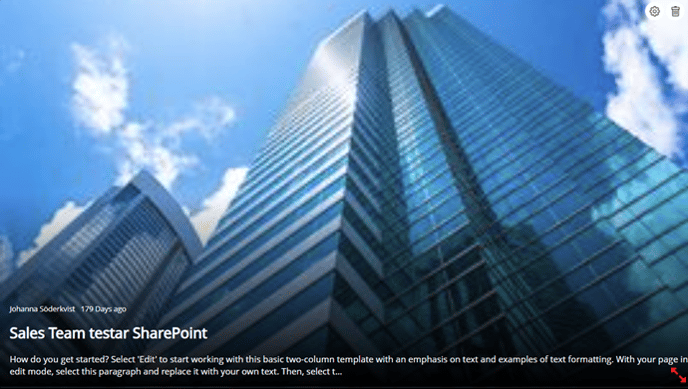
In the carousel view, the SharePoint widget displays each available news article one at a time with a 10-second interval between each one.
Single News
You can choose the "Single News" option to showcase a single news post. This allows the widget to display a single news article, whether it's the latest post or a specific one that you select for display.
Top One News
When selecting this option, you will be presented with a preview of the latest news article that will be shown on the widget. At the bottom you will find a preview of the news post that will appear on the widget.
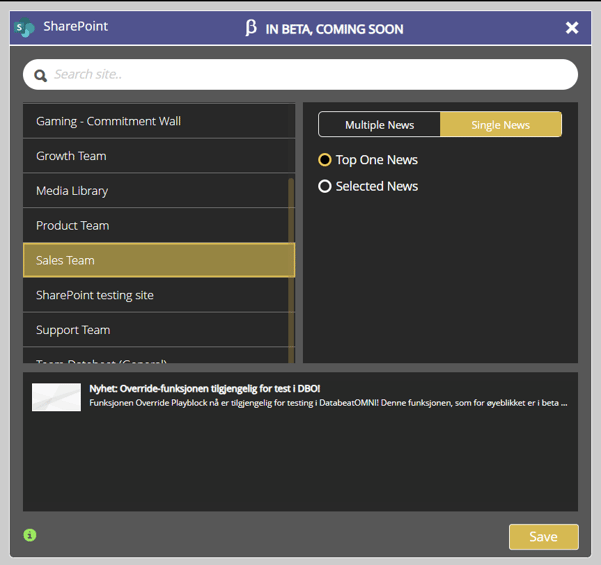
This is how the SharePoint widget will appear both in the screen designer and on your digital signage display.
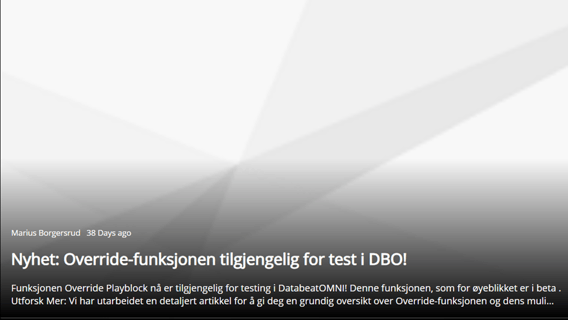
Selected News
By selecting this option, you have the ability to spotlight a specific news article from a list that will be showcased in the user interface as demonstrated below:
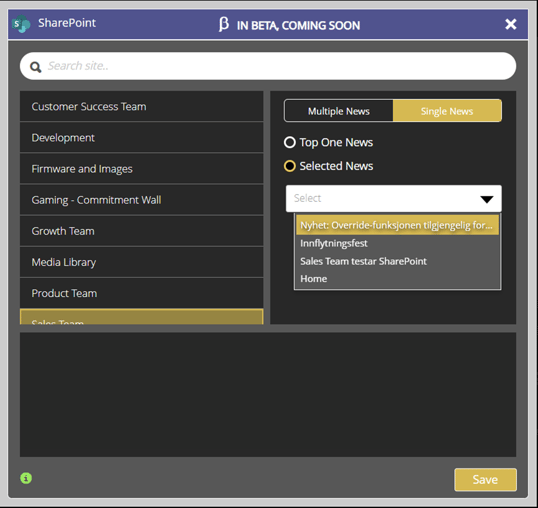
Once you pick a news article from the list, it will be previewed at the bottom of the configuration window like with “Top One News” option. When you're satisfied, press "save" in the SharePoint configuration window. Afterwards, press "publish" in the bottom right corner to apply the widgets to your signage display.
How to set up a player to display a SharePoint widget
For a media player to showcase the SharePoint widget, you must set up a token that grants the player access to view your SharePoint site. This process is carried out within the advanced settings of the player.
1. Go to Locations and select OMNIplayers.
2. Double-click or highlight a player within DatabeatOMNI and press the pencil.
![]()
3. Select Advanced Settings, and click the Microsoft 365 icon.
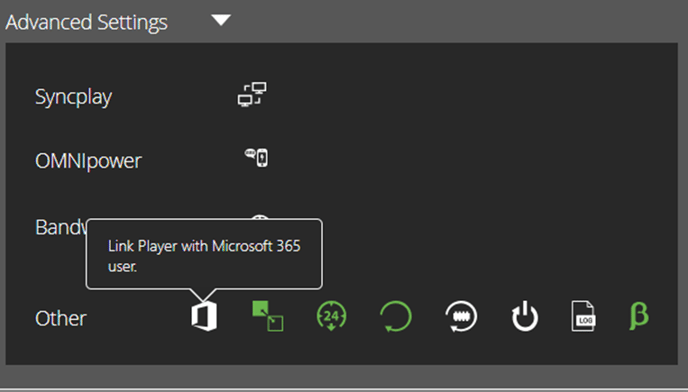
4. After clicking on the Microsoft 365 icon, a window will pop up where you can select the user you wish to link to the player.
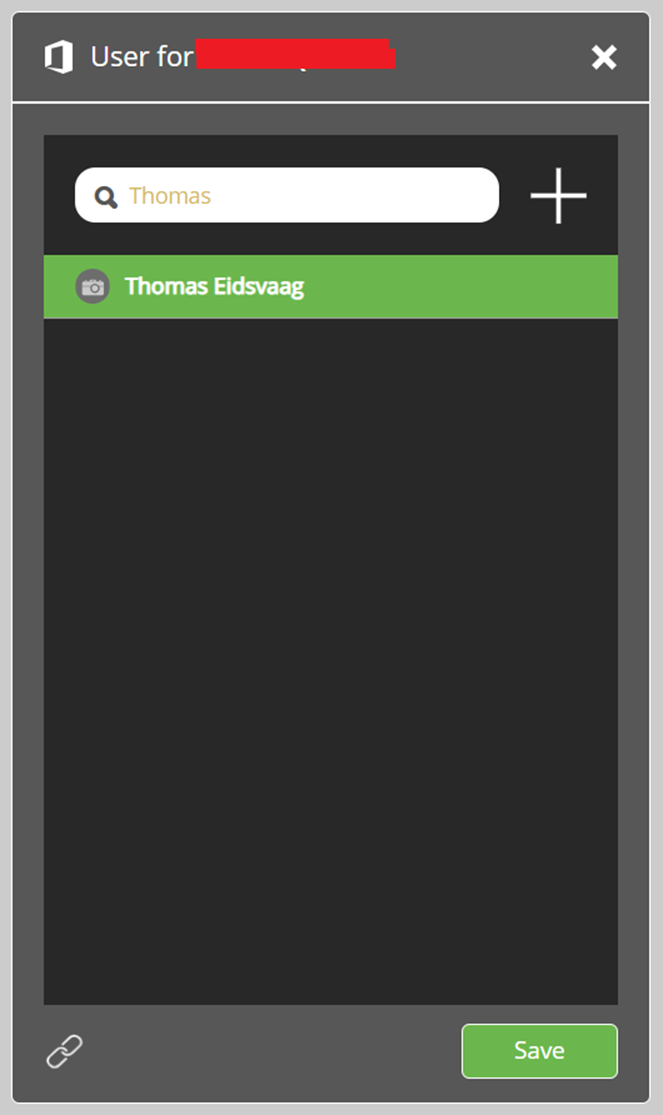
Choose the user you wish to connect to the digital signage player. This step is crucial for each player that will be displaying the SharePoint widget, as it allows the player to access and display news from the SharePoint site. The selected user must have a SharePoint F1 license to ensure proper access to SharePoint.
