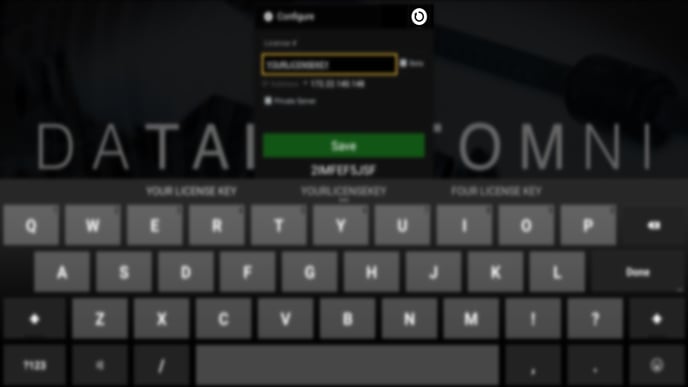In this article, we have gathered the top frequently asked questions we get about Databeat OMNIplay3.
Here is a quick overview of the most frequently asked questions about OMNIplay3.
- How much storage space does the OMNIplay3 have?
- Does OMNIplay3 support 4K resolution?
- How do I know that OMNIplay3 has power?
- How do I connect sound to an OMNIplay3?
- Do I have the possibility to connect to a wireless or wired network on the unit?
- The time is shown wrong. How do I set the correct time and date?
- How can I change a license key on an OMNIplay3?
- How I reset and restore an OMNIplay3?
- What is the reason why the content is not showing from DatabeatOMNI?
- Which filetypes does OMNIplay3 support?
Question 1: How much storage space does the OMNIplay 3 have?
- Total storage space: 16Gb
- Available storage space: 9.68Gb
- Extended storage space: Mini SD-card
- Extended Micro SD: T-Flash ( supports max 32Gb)
Question 2: Does OMNIplay3 support 4K resolution?
Yes, OMNIplay3 supports 4k@30Hz.
Question 3: How do I know that OMNIplay3 has power?
The OMNIplay3 will show a blue light when it's connected to power.
When using an OMNIplay3 to show content, you must make sure that the source on the screen is set to be on HDMI1 or HDMI2.
Question 4: How do I connect sound to an OMNIplay3?
Connect to a 3.5mm audio cable from our stereo system or amplifier on the back of the OMNIplay3 unit.
Make sure that the sound is activated on the OMNIplay3 device in DatabeatOMNI. A quick tip: DatabeatOMNI has the possibility to remote control and adjusts the volume on the OMNIplay3
How do I see that sound is activated in an OMNIplay3 device in DatabeatOMNI?
Login into DatabeatOMNI account with your credentials.
- Click on the tab "Locations"
- Then click on the tab "OMNIplayer"
- Mark the unit you wish to enable sound too, then click "Edit"
- Make sure that "Audio" is enabled (with yellow light)
How do I adjust the volume in DatabeatOMNI?
- Mark the unit you wish to adjust the volume on
- Below is the toolbar in DatabeatOMNI, a series of icons will show
- Click on the "View" icon
- Click on the "Volume" icon
- Adjust volume to the desired level
Question 5: Do I have the possibility to connect to a wireless or wired network on the unit?
Yes, you can connect an OMNIplay3 via a wireless or wired network.
Read our article on how to connect an OMNIplay 3 to a network.
Question 6: The time is shown wrong. How do I set the correct time and date?
- In the OMNIplay3 interface, click on "Settings." Note that here would need a data mouse.
- Move the mouse cursor to the top of the screen, click and drag down the box that appears on the screen. Click on the settings icon. With the OMNIplay 3 remote control, click on the "Left Arrow" and click on "S" on the keyboard.
- Click on "Date & Time"
- Turn off the function "Automatic Date & Time ( OFF/ON)"
- Choose your timezone under "Select time zone."
Note: Make sure that the OMNIPlay3 is connected to the network.
Question 7: How can I change a license key on an OMNIplay3?
Use the OMNIplay3 remote control that comes with the device and click on these buttons:
- Arrow Up
- Arrow Down
Repeat on pressing the buttons as mentioned above until you see "Warning: Do you really want to restart player?" message is shown on the screen.
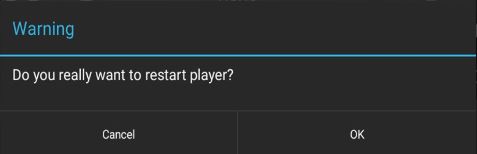
- Choose "Ok"
- Type in the new license key and click on "Save."
- Click on "Close" on the warning box
- Click on "Restart," and after that, click on "Yes."
Question 8: How I reset and restore an OMNIplay3?
In some cases, there might be a need to restore and reset the OMNIplay3.
Read our article on how you restore and reset an OMNIPlay3.
Question 9: What is the reason why the content is not showing from DatabeatOMNI?
There are several reasons why content showing on your screen.
Quick Tip: Look after error messages on the screen, that can give you an indication of what the error might be or what is missing.
Step 1: Make sure that the source input is set to display an active source.
The source on the screen is an HDMI input. Which source will depend on the input the HDMI cable is connected to the screen.
Step 2: Make sure that the OMNIPlayer3 is set on the desired channel and that the license key is correct.
If the device is not set on an active channel or if the channel does not have content, a warning message will appear: "No content in selected channel."
If the device is set on a channel with content, it will then start to download the content from the channel, if the OMNIplay 3 is not connected to a network. The error message will then be: "No content has been downloaded."
Step 3: Check if OMNIplay 3 is connected to the internet.
Without an internet connection, the OMNIplay 3 will not have the ability to download and show content from your channel.
Step 4: Quality check filetype and resolution
Check if the content in your channel fulfills media type and resolution requirements. Read more about what we recommend in this other article.
Step 5: Change the channel or restart the OMNIplay3.
If you have performed all the steps, but the content is still not showing. Then change the channel or restart the OMNIplay3.
Here is an article on how you can change a channel. Click to read more.
This is how you restart an OMNIplay3: Pull out and in the power plug or click on reboot/restart in DatabeatOMNI.
Question 10: Which filetypes does OMNIplay3 support?
- Recommended filetype for video: MP4 (H264 codec)
- Recommended filetype for image: JPG or PNG.
Read more on what we recommend on file and media types.
If none of the abovementioned methods are not working and you still have issues showing content, please contact Support