When troubleshooting complex issues, it is sometimes necessary for our support team to know more about what is happening. A HAR file is a log that can be generated from your web browser. Our customer support may request this.
What is a HAR file
An HTTP Archive Format (HAR) is a log file that records a browser's interaction with a site. The most common extension is .har.
It is supported by most web browsers. More Info.
Here is how to do it
First, ensure you are on the page where the issue is happening.
Google Chrome - How to generate a HAR file
- On your keyboard, click Ctrl + Shift + I
or from the Chrome menu bar select More tools > Developer Tools It will open op a side panel with lots of information. - In the header, you will find a menu. Select Network to get the options you will be using.
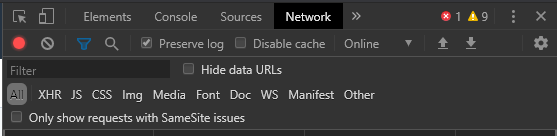
- On the line below there is a red or grey recording button that can be turned on or off.
Make sure it is red (recording) If it is grey, click it once to start recording.
If it is grey, click it once to start recording. - Click Preserve log to select it (Checked).
- Click the Clear button (
 ) to clear existing logs.
) to clear existing logs. - Now, reproduce the issue that you were experiencing before to record what is happening.
- Once the issue has been reproduced, click the export HAR icon (
 ) to download and
) to download and
save the file to your computer.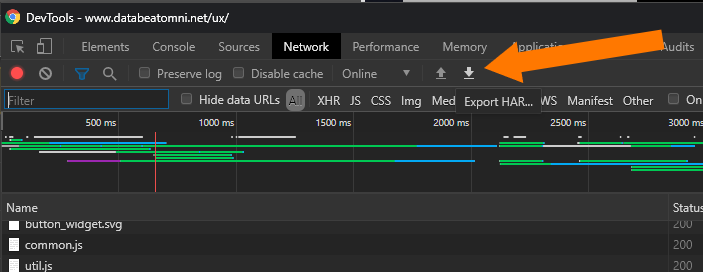
- Click the top right X to close the developer tool.
- Send the saved HAR file to our Customer Support team for further analysis.
Microsoft Edge - How to generate a HAR file
The process is the same.
- On your keyboard, click [F12] or from the Microsoft Edge menu select More tools > Developer Tools It will open op a side panel with lots of information.
- In the header, you will find a menu. Select Network to get the options you will be using.

- There is a grey or green play button. If it is green, click on it to start profiling (as Microsoft call it). The button next to it turns red (recording).
- Click on the Clear session button (
 ) to start with a clean log.
) to start with a clean log. - Now, reproduce the issue that you were experiencing before to record what is happening.
- Once the issue has been reproduced, click the export HAR icon (
 ) to download and
) to download and
save the file to your computer. - Click the top right X to close the developer tool.
- Send the saved HAR file to our Customer Support team for further analysis.
Thanks!
