- Databeat Knowledge base
- Databeat Signage
- Screen Designer
How to add an RSS widget in DatabeatOMNI
With Screen Designer, you are able to design your content with widgets. Here's how you can add an RSS feed widget in DatabeatOMNI.
NB! Please note that all widgets published in Screen Designer will display on top of the content published in the channel. If there are multiple media files active in the playblock, the widget will display on the same spot, with the same settings for color and transparency, for all media files.
Create multiple playblocks If you wish to create a different screen design for specific content. Read more on playblocks here.
Video: How to add an RSS widget in DatabeatOMNI.
1. Drag and drop the RSS widget from the left side of the interface to your content.
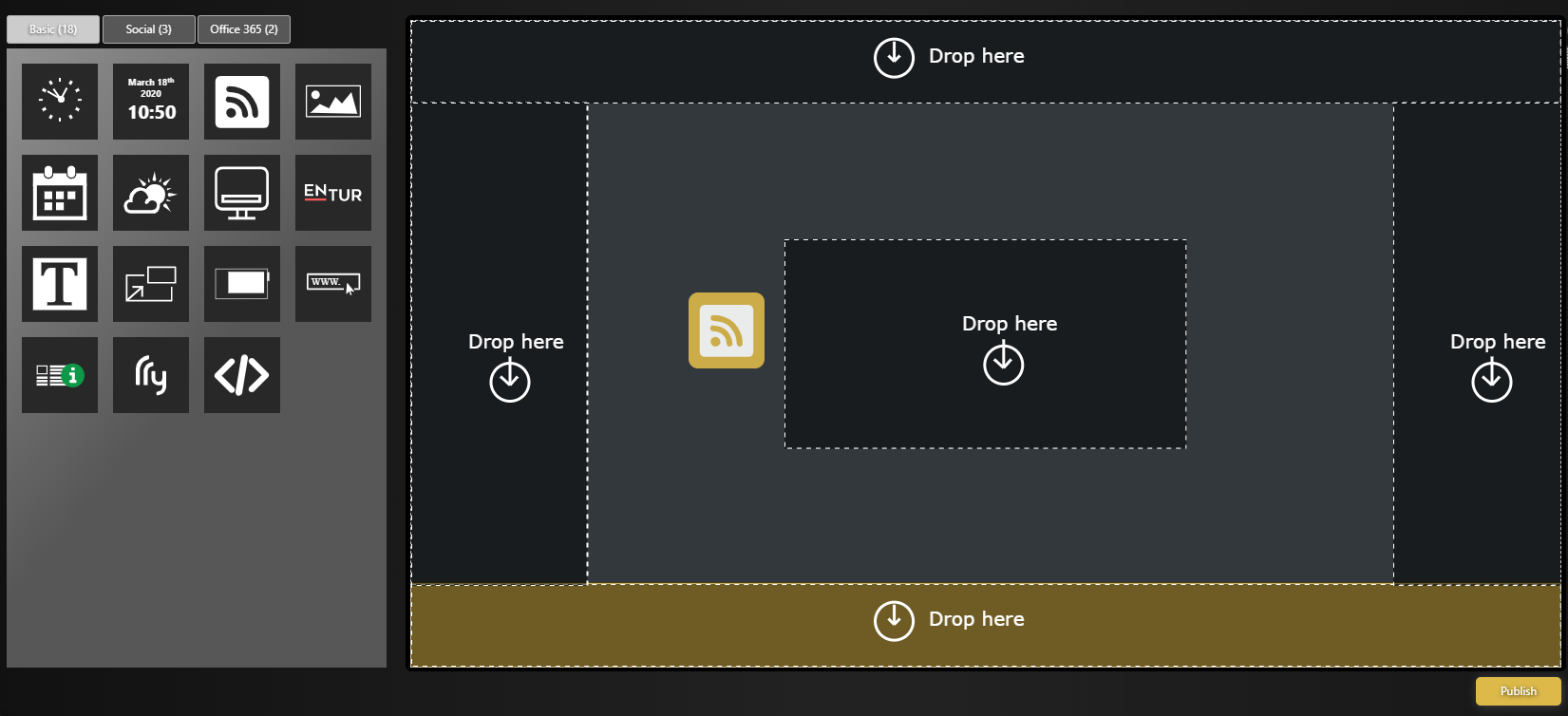
2. Paste in the RSS URL
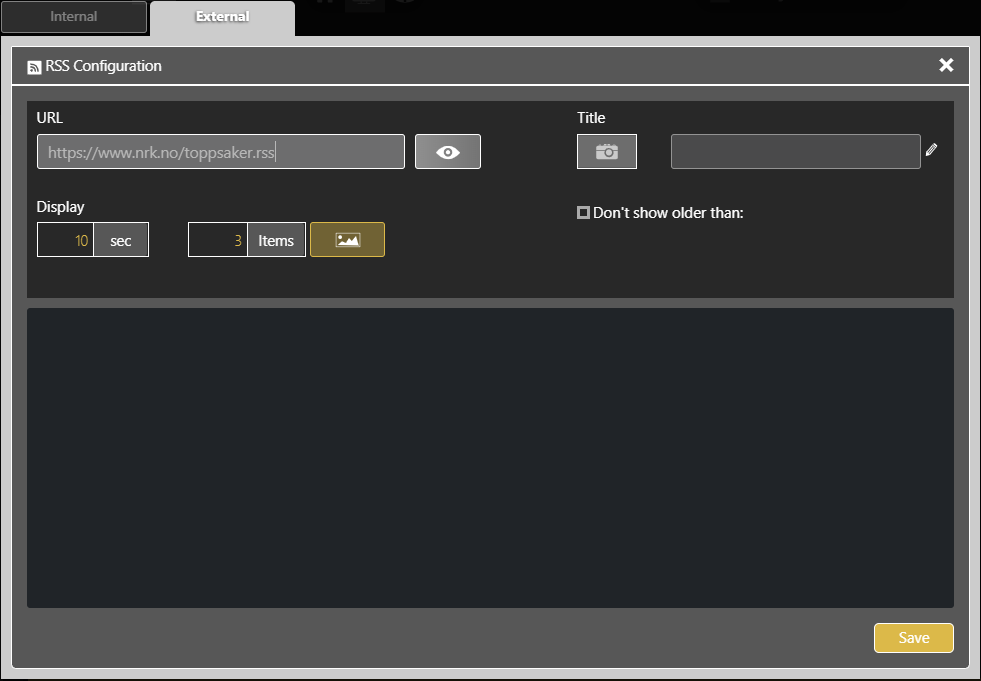
3. Click on Show Preview icon to preview the URL
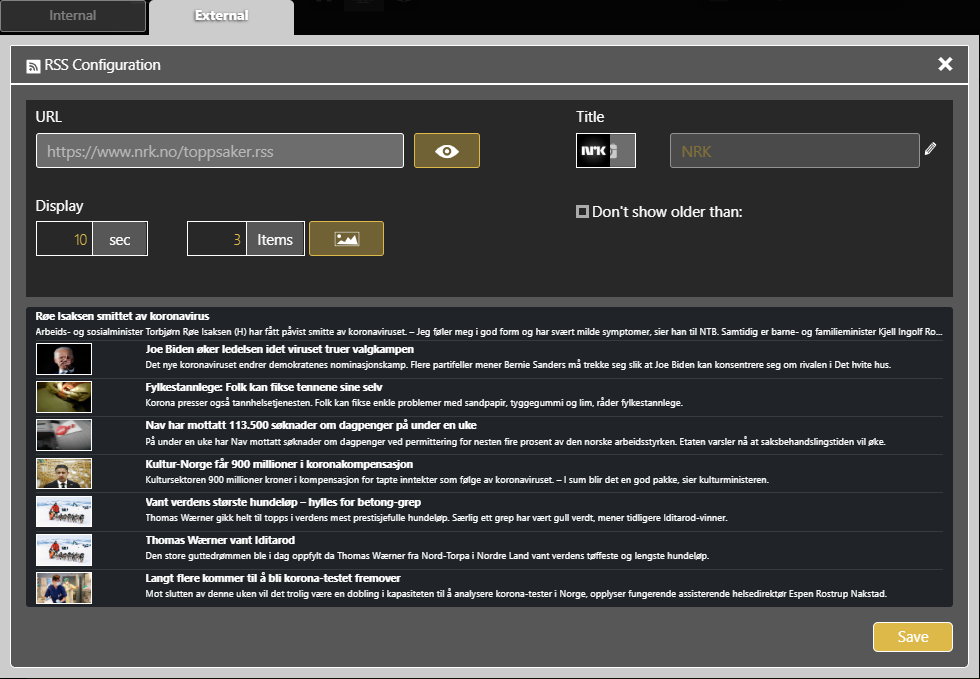
4. Adjust settings by clicking the cogwheel
- Display: How long each slide of news will display
- Items: How many news slides that should display simultaneously. This setting is a better fit to increase should you display the RSS as banners on the side of the screen.
- Picture: Enable or disable images for the RSS feed
- Show QR Code
- Weather: Enable or display a weather integration in the RSS feed. It will display on the bottom right side of the widget
- Don't show older than: Sort out the older news feed
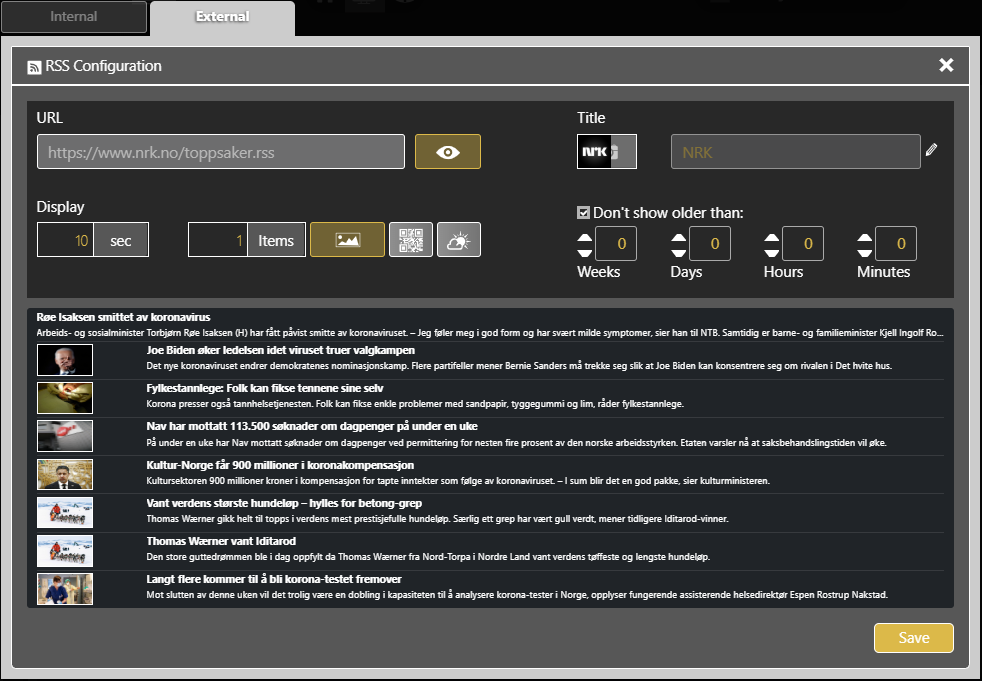
5. Adjust the background and font by clicking the pencil
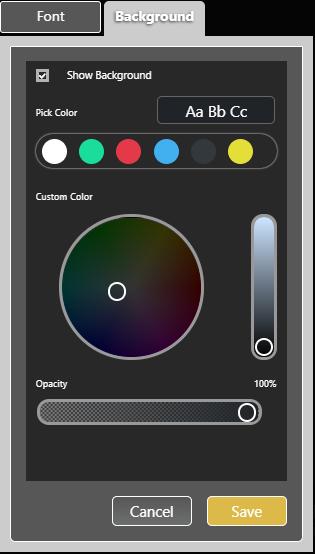
6. Click Publish when you are finished designing your widget.
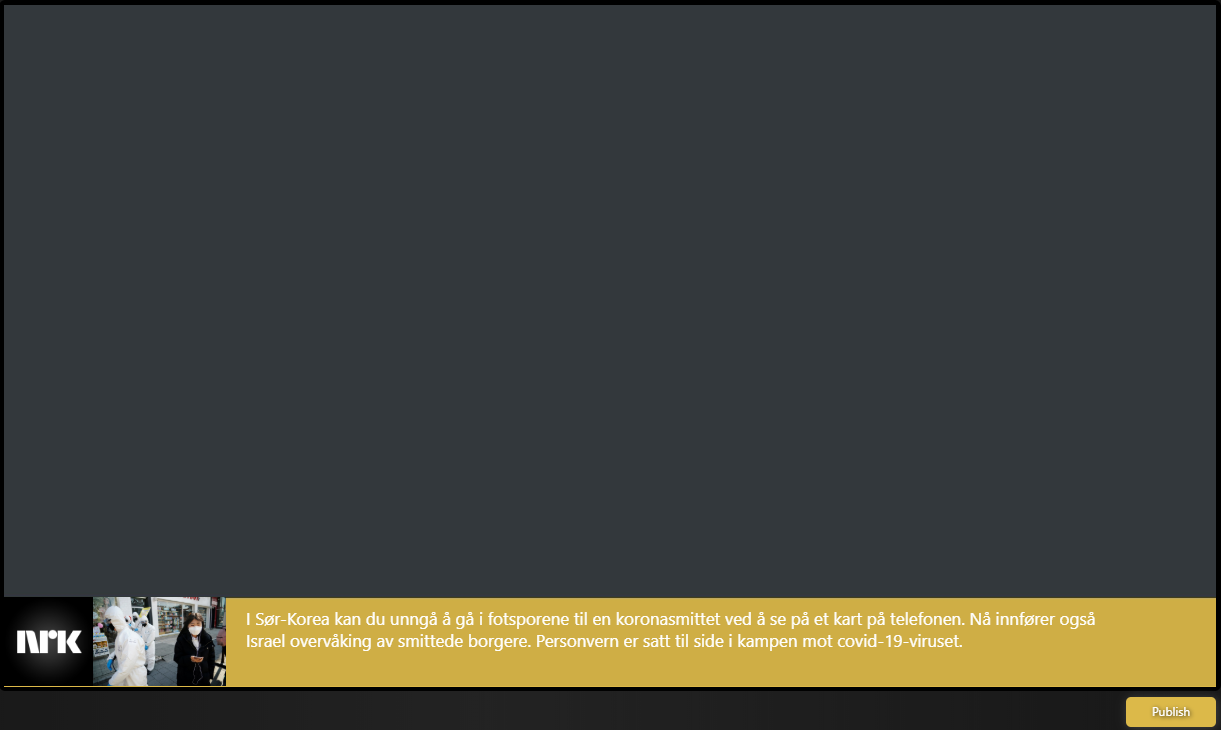
7. Go back to "Home" when you have clicked "Publish" to see a preview of your screen design.
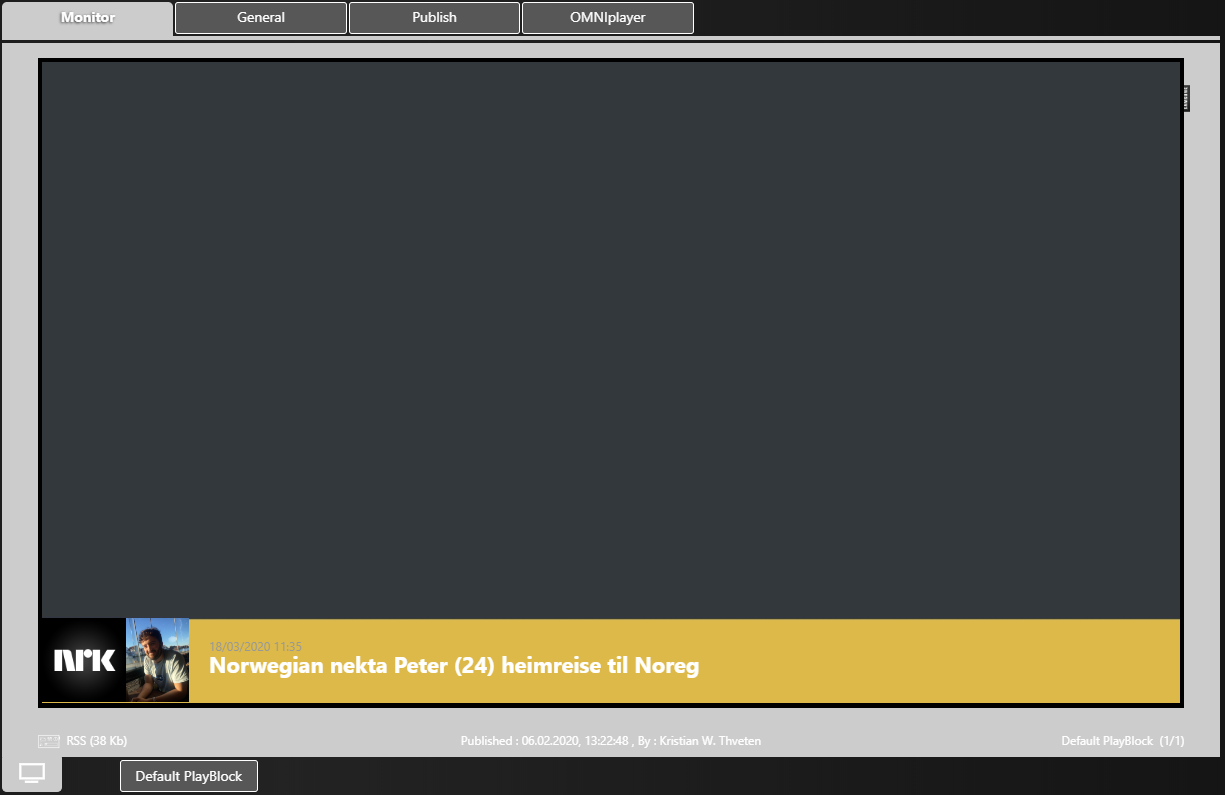
And you´re done. You have now published an RSS widget in DatabeatOMNI.
