How to connect an OMNIplay3 to a network?
For OMNIplay3, there are two ways to connect to a network; wired or wireless. In this article, we will describe you can connect and administer the network on an OMNIplay3.
To monitor and manage the OMNIplay3 media player, network connectivity is essential. Without a network connection, the device will not be able to retrieve critical information and any updates that may cause problems in the startup process or when retrieving new content from your media library in DatabeatOMNI.
How can I connect an OMNIplay3 to a network?
Step 1: Go to "Settings"
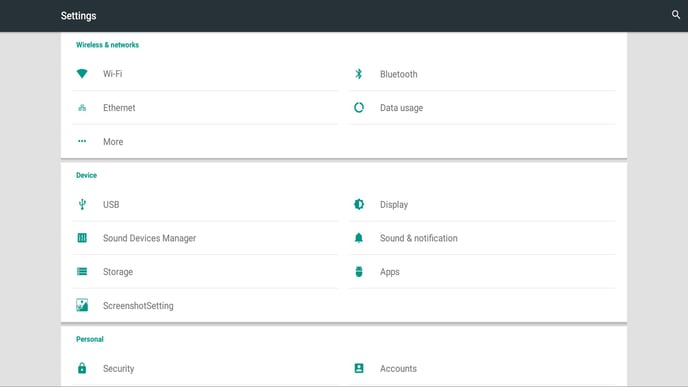
Access to settings via different tools:
- PC - Mouse: Move the mouse cursor on top of the screen, drag and drop down the window, and click on the settings icon.
- Remote control: Press the "left arrow" on the remote control and navigate with the arrows and click "OK."
A quick tip: If the OMNIplay3 device does not open settings when you press the left arrow, it may be that the software of the unit is out of date or that the remote control does not make adequate contact with the OMNIplay3 device. Make sure that you are using the OMNIplay3 remote control and not the TV remote. Alternatively, you can use a computer mouse.
Step 2: Choose between wireless and wired network connections.
How can I connect to the wireless network on OMNIplay3?
- In Settings, click Wi-Fi
- Enable wireless network access (OFF/ON)
- Select your local network from the list of available networks, and enter your password.
- Verify that it says Connected.
How can I connect to the wired network on OMNIplay3?
Connect the RJ45 network cable in the network port to OMNIplay3.
- In Settings, click Ethernet.
Make sure you are connected, and IP address information is retrieved
Tip: How to exit the Android Settings Menu.
Computer: Right-click
Remote: Return
