Learn how to integrate live streaming with Digital Signage with DatabeatOMNI. You may run the stream in fullscreen or in a smaller window with the upcoming Channel-In-Channel (CiC) widget.
Requirements
- Live Stream (RTP or HTTP)
- DatabeatOMNI Pro
- Databeat OMNIplay for selected hardware (See below)
Setting up the stream
It is not the mandate of this article to explain how to set up a stream, but we will provide some - hopefully - useful hints and tricks based on our own experience.
First, you will need to encode the stream using an encoder, we support both H264 (AVC) and H265 (HEVC). The latter is better, as files are smaller, but H265 also requires more CPU since it is based on more advanced algorithms. With H265 files gets smaller, and your network administrator will appreciate that.
Second, you will need to pack the encoded stream, so it can be sent across the network, we are using MPEG-TS, this is an encoder setting.
Finally, decide how to stream it. For "same house" streaming, we suggest using RTP (Real Time Protocol) and Multicast streaming. This allows multiple players to receive the same stream utilizing your network resources. There are address restriction and settings that are required on your network, you will need to find out, speak to your network administrator or vendor to assist, it is quite simple to test.
Does my network support Multicast? Videolan to the rescue.
Setting up live streaming requires devices you may not have at hand. The VLC player is an excellent tool from the VideoLan project. It is free, but do donate if you like it and use it (Yes, we did too, we even got a nice VLC cone).
VLC is feature-rich and allow you to set up and test a Multicast stream using only a PC or two (let a media file on your computer represent the live stream) This way, you can quickly verify that your network allows multicasting. In our experience, testing this with various streaming systems adds to the complexity, and VLC really helped us. Create one network stream and one player to emulate the Livestream and encoder and one to see the stream.
We even tested DatabeatOMNI and OMNIplay with VLC. We had a "livestream" we knew was working well, a network that supported Multicast, so everything that was needed, was on our end.
How to set up streaming with DatabeatOMNI
In the DatabeatOMNI main menu, select the Media Tab
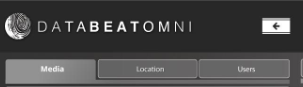
1 - Create a Streaming Playblock
When the Media is selected you will see media tabs in the right pane.
First, you will need to create a Playblock (A container where to place media resources).
Make it a "Streaming Playblock" (see icon below). Give it a meaningful name, description and define any other relevant properties.
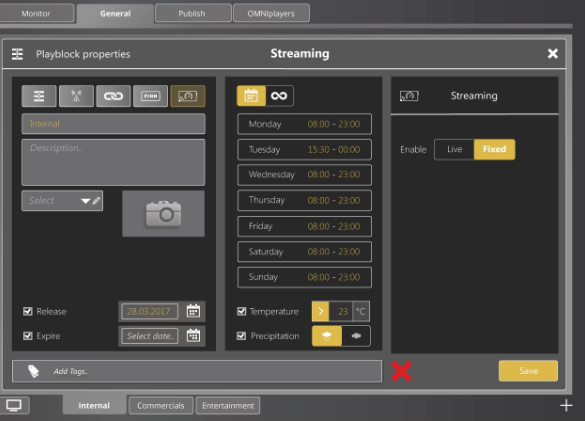
2 - Create a Streaming Media Resource
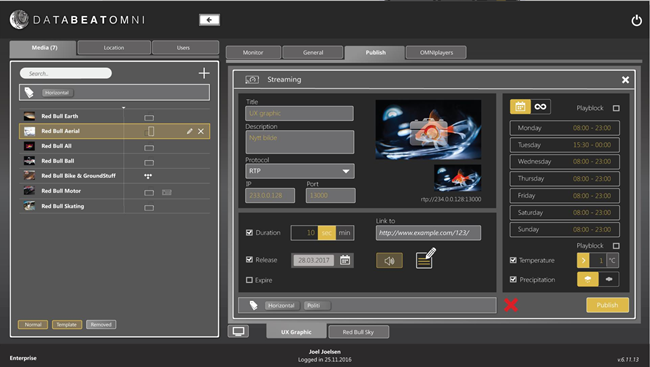
In the playblock create a new Media resource (Same way as you upload a media file, video or graphics), but, as it is a "Streaming Playblock", you will be asked to provide streaming details.
Give the Media Resource a meaningful name and Description, provide the Protocol to use (ie RTP), the Multicast IP-address and Port. Upload a descriptive graphics to represent your stream in the User Interface or keep the existing Databeat goldfish.
Since DatabeatOMNI is a web-based tool the RTP stream will not be viewable. (RTP is not supported in standard browsers), so make sure to provide correct details. Click Publish to save and store the settings on the DatabeatOMNI cloud platform.
The DatabeatOMNI media platform will pass the correct parameters to the player so that it can connect to and play the stream according to the media plan.
