This article will teach you how to create a new meeting room resource in the Microsoft 365 admin center to use with Databeat Doorsign or Databeat Booking.
To create a meeting room in Microsoft 365, you can follow these steps:
- Open the Microsoft 365 admin center and sign in with an account that has the necessary permissions to create a meeting room.
- Click on the "Resources" tab and select "Rooms & equipment" from the dropdown menu.
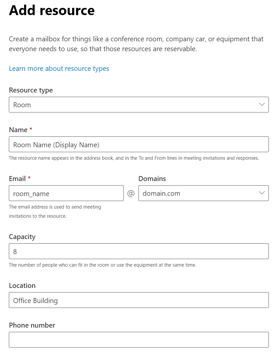
- Click on the "Add" button and select "Room mailbox" from the list of options.
Check out Microsoft's documentation for more information about resources and options. - Enter the required information such as the display name, email address, and location of the meeting room.
- Configure any additional settings such as capacity, booking policies, and resource scheduling settings.
- Click "Save" to create the meeting room.
Once the meeting room has been created, it will be available to users in your organization to book for meetings and events. Users can add the meeting room as a resource when scheduling a meeting in Outlook, Teams, or Databeat Booking.
Setting up Databeat Doorsign?
If you just created the meeting room to use with Databeat Doorsign, then click here to learn how to configure a Databeat Doorsign in DatabeatOMNI and please read the following tips below:
Note: It can take up to 72 hours after creation for Microsoft to completely synchronize the new meeting room resource with third-party applications like DatabeatOMNI. If you are setting up a Databeat Doorsign you will have to wait for the sync.
Pro tip: Users are instantly synced in MS365, meaning you can temporarily create the Doorsign under the Doorsign People tab in DatabeatOMNI if you're in a hurry.
Just remember to re-create it as a room resource later. You should be prompted to just move it from the People tab to the Room tab if the email address is a match.
Tip: If you do not see the "Resources" tab in the Microsoft 365 admin center, check "Show All" at the bottom of the menu or you may need to assign the necessary permissions to your account. Alternatively, you can contact your Microsoft 365 administrator to create the meeting room for you.
