This article explains how to configure your Databeat Doorsign and what the different settings and options are.
The Databeat Doorsign Settings UX
The header is colored Orange to show that it has been linked to your organization's Microsoft 365 Account. It shows the name of the Room, Resource, or User the Doorsign presents. Color coding is used to show the type of info and settings:
- Orange/White: Information stored in Microsoft 365 and not editable in DatabeatOMNI for Security and confidentiality. White/black when no info exists.
- Blue/White: Information that can be displayed on the Doorsign/Wayfinding via the Coded Template and Design. White/Black when no info exists.
- White/Green: General configuration/settings. Green when enabled, white when disabled.
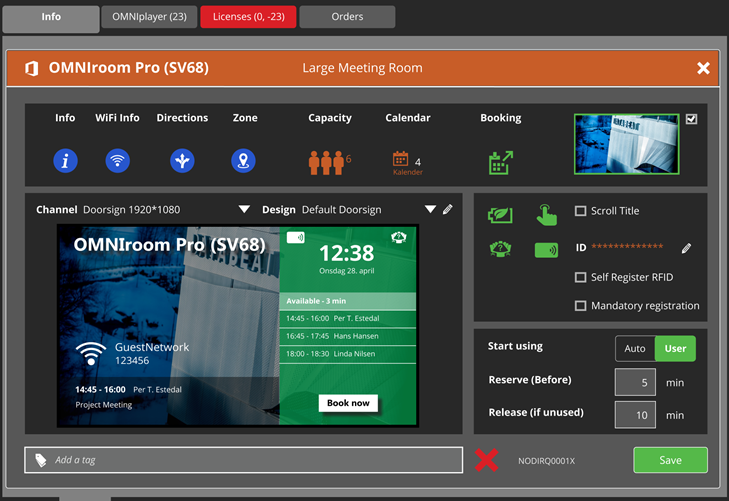
Table of Contents
Header and Top Row

Note that this is information that can be displayed on the Doorsign screens.
The Coded Design template selected for each Databeat Doorsign will define what information is displayed on the screen. A user with the Developer Role will be able to create and edit templates (HTML, CSS, & Javascript) allowing you to customize the design down to the detail. Contact support@databeat.net for more information.
- Info has multiple use cases with the coded template and some for advanced use cases with specific hardware like the meeting room inside a display. Contact us for more information.
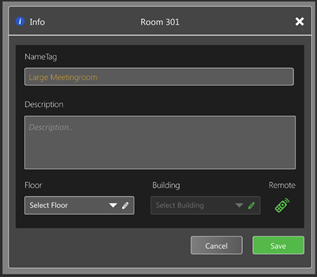
- Use the Info section to add a Nametag.
(ie if the standard room name / Display Name is too long to display). Or use the Description, Floor, and Building if relevant. - Enable the remote control icon to display a Remote control info section on the Doorsign screen that informs users about the remote control. (NB! For Samsung and LG selected models only).
- Use the Info section to add a Nametag.
- Wi-Fi Info allows you to add info about Guest Networks.
- Directions can also be used in the template to customize your own Way-Finding design.
(I.E. $("#databeat_doorsign_template .doorsignName").text(data.Direction); ) - Zone is used on the Doorsign to Search for rooms "nearby". Rooms/Resources in the same zone are considered to be nearby. Only available nearby rooms will be displayed, and if none are available, you can search for all other Doorsigns.
- Capacity is practical information to display, typically "how many seats" and can also be displayed on the screen via the coded template. Capacity value is not managed in DatabeatOMNI, but in your resource management system like Microsoft 365 or Workspace.
- Calendar allows you to select which mailbox calendar to use.
Microsoft 365 allows multiple calendars for rooms, resources, and people.
It is only possible to select if there is more than one calendar on the object. - Booking will enable the resource to be displayed in Databeat Booking.
- Picture. Here the user can upload and crop a picture that can be used on the screen, ie as background on the Doorsign. To enable this feature, click on the checkbox to the right. It will have a green frame around it to show that it is enabled. Learn more about Doorsign Background options here.
Centre-left panel
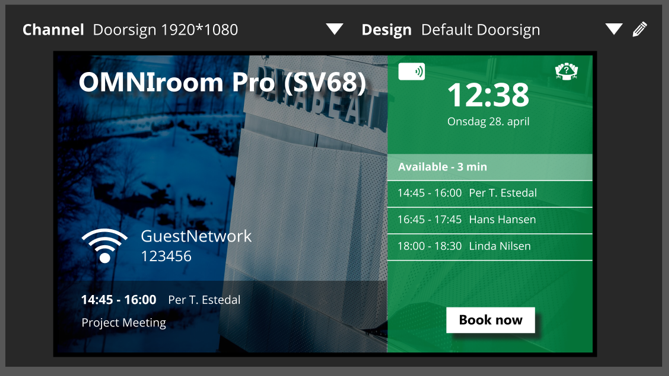
It contains a preview of the Doorsign screen, with the selected template, background and channel to be used. It shows the same as the relevant Doorsign, it is practically a live preview.
Channel
Select a Doorsign channel to use for this Doorsign. It is used for two reasons:
- The format/aspect ratio. Doorsign screens can have various aspect ratios and it is important that the player knows how to display and align the content on the screen. Doorsign Channels are recommended to have the aspect ratio or resolution in the name. The templates (overlays) are responsive and will adapt to the resolution.
- Content. A Doorsign channel can be an all-black or white graphic file, which is OK if the user wants a neutral design for the Doorsign. But, it may also contain one or more videos and/or pictures. The content can be scheduled and it works the same way as Databeat Signage does, but only a single playblock is possible.
Tip If a Picture is selected to be used (uploaded and checked (top row), the relevant picture will be added on top of the channel and only that will be the background.
If you want to use a channel that you want to be displayed, disable the picture.
Templates (Design & Layout)
To select which template to use. With templates, Databeat Doorsign supports multiple layouts that have been programmed using Javascript, HTML/CSS. Templates can include information stored in the calendar or information as described above. (Directions, WiFi info, Capacity, Floor, Building, Remote Control info etc). Some templates are standard, and some can be programmed and tailored for specific customer needs.
Designed templates are used for Wayfinding, and may include symbols to indicate, right, left, up the stairs, elevator etc. Templates can be made by Databeat or any other capable programmer.
Tip For a user to have access to the Template editor, the user must have the coding role (set in the DatabeatOMNI "User" Tab - top left)
Centre-right panel
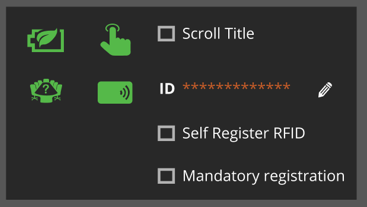
Contains info related to features and logic on the Doorsign screens.
Screensaver. DatabeatOMNI allows users to set the Operational hours pr day. Ie, an office is open from 07:00 - 17:00. By enabling this feature the Dorrsign will go to sleep (mode) outside these hours to save electricity and the screen itself.
Touch. Enable/disable Touch features on the Doorsign (the hardware must obviously be a touch screen). This opens up new possible features.
Scroll Title. This enables the title to scroll, ie when information is too long to fit in the programmed container.
Search rooms This enabled a button displayed on the Doorsign interface to allow users to search for other available rooms/resources.

NFC/RFID card. A card icon will be displayed on the Doorsign screen and a card must be presented to enable onscreen features. The Doorsign must have an NFC/RFID reader, Databeat DSxx plus or QBIC TD-0350. A card contains a specific ID that represents organisations /departments and must be configured with DATABEATdoorsign before use.
- Self-register allows a Microsoft 365 administrator to scan his card, and automatically add the Card Serie to the system, rather than add it manually in the system.
- Mandatory registration. When NFC/RFID cards are enabled users may register their card to their Microsoft 365 userID. Users can click on the Doorsign screen to open a Microsoft 365 login. After the authentication process, the user's card id is stored in his account.
When Mandatory is enabled, users will not have the option to Book rooms on-screen or Search for nearby rooms, unless the user has linked his OfficeID to the card.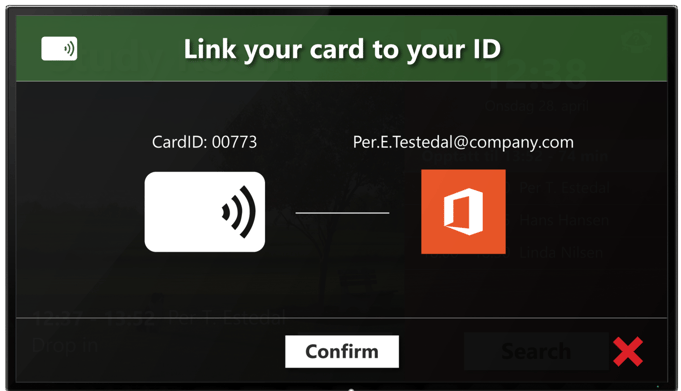
Bottom-Right row
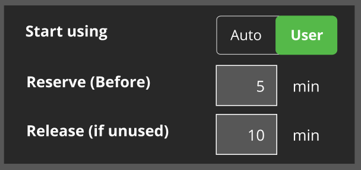
- Start Using "Auto" The Doorsign will automatically start the event (display "occupied" status) regardless if anyone is there or not.
- Start Using "User" A user must click on the relevant button to start the event or else the event will be cancelled (according to the release setting below).
- The room/resource will be reserved the number of minutes before the event is to take place, allowing people to ie arrive, sit down etc. The reserved status will be displayed only if a previous booking is not finished immediately before (back-to-back).
Release (If unused)
- If "Start Using" (See above) is set to "user" (manual check-in), the resource will be released x minutes after the event was scheduled and free it up for anyone to book.
Bottom Section

- Tags For Searching and Grouping in the OMNI UX
- The red X to delete the Doorsign from the Database
- Info, the DATABEATdoorsign Licensekey
- Save To Save the relevant Information to the Database.
