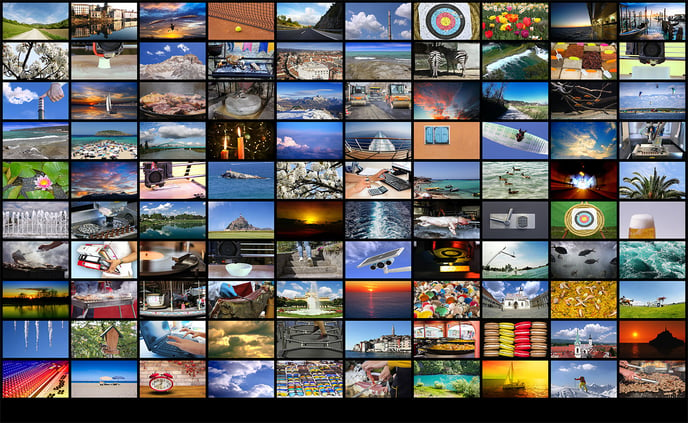DatabeatOMNI's Channel-in-Channel feature allows users to create various channels and mix them, in another channel. Here is how to use it.
Global Channel is a similar but somewhat different concept. Here is a link to how to use the Global Channel feature.
What do you need?
- A DatabeatOMNI publishing account (Pro version)
It's free to use the platform, feel free to sign up and try. - Signed it with the right to publish content
What does the Channel-In-Channel Widget do?
The Channel-In-Channel (CiC) concept allows users to insert an existing channel as a widget in DatabeatOMNI ScreenDesigner. The CiC widget can be placed and sized anywhere on the screen and will -with some limitations - show on top of your existing content. Multiple CiC widgets can be added -with some hardware limitations.
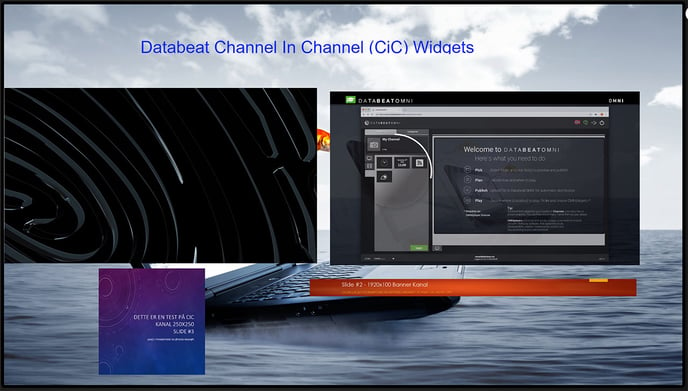
Screenshot from the DatabeatOMNI ScreenDesigner with four CiC widgets; two video-channels and two picture-channels. Notice the different sizes and formats (aspect ratios) that has been configured through Channel Properties. See further down in this article.
How to do it?
Step1. The Background Channel.
In DatabeatOMNI pro main UI, create or select a standard Channel that is to be your background. This will be displayed "behind" the CiC widgets and cover the entire screen. With complex designs, we suggest a simple picture, i.e., in company colors, simple graphics, and logo. It may be a video, but as a limitation, video-on-video is not well supported on some hardware players (and may appear confusing too). But video background, and picture content on top, works well also.
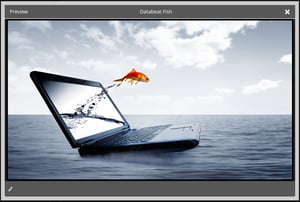
We suggest a simple content in the background, graphics, i.e., company colors with smooth graphics and a logo. In our example, we used the "Databeat Fish" like ourselves. We are jumping out into the big world. We suggest that the resolution and quality match your designated hardware (screen, tablet, etc.). See section Channel Properties.
Step 2. Create your CiC Channel(s).
Following the same process as above, including setting the Channel Properties, create one or more channels that will show content in the CiC-widgets. Note that these channels will follow the same rules as any other DatabeatOMNI channel (with the release and expiry dates, weekdays, time of day, etc.), simply because they are standard DatabeatOMNI channels with all locks and barrels intact.
Step 3: Add CiC widget(s) in DatabeatOMNI Screen Designer.
When you have created your background channel, CiC channels and added content, select your Background Channel, and select the DatabeatOMNI ScreenDesigner icon. (Top center icon, a screen with a pencil in it).
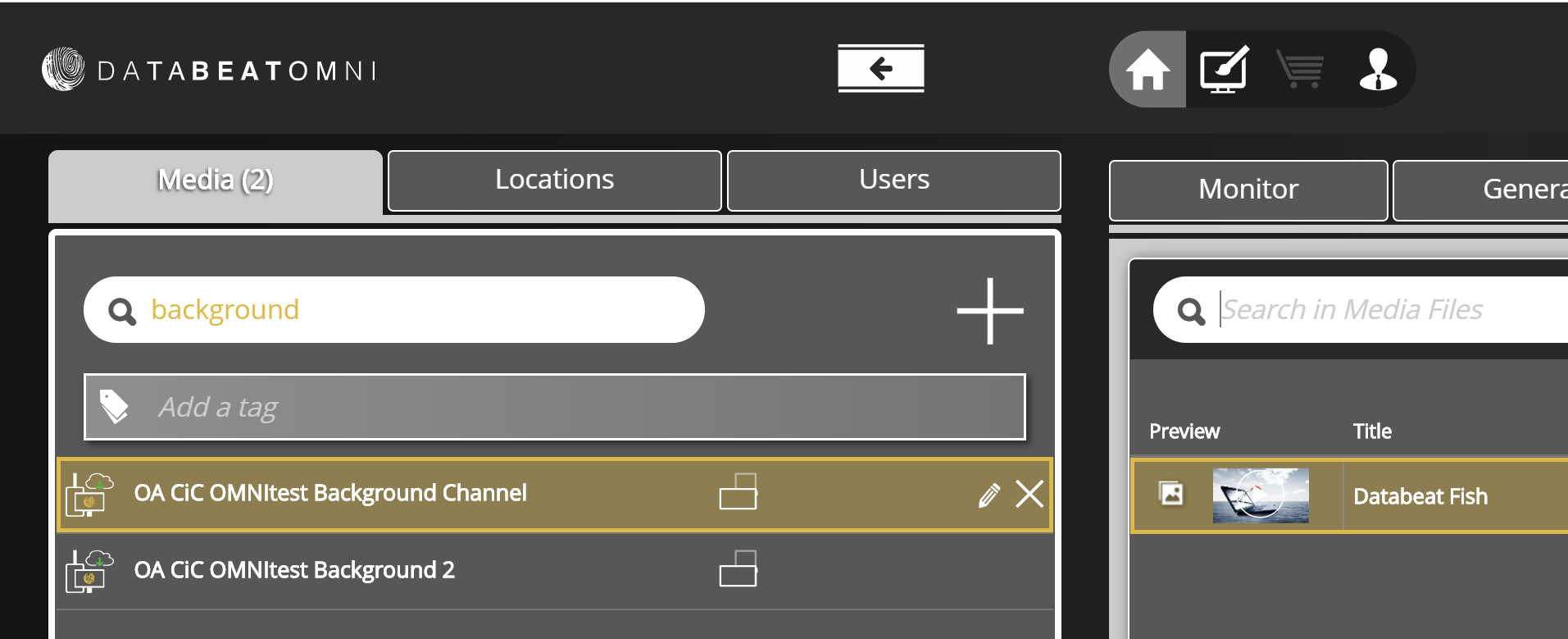 You will see your background Channel in ScreenDesigner Mode.
You will see your background Channel in ScreenDesigner Mode.
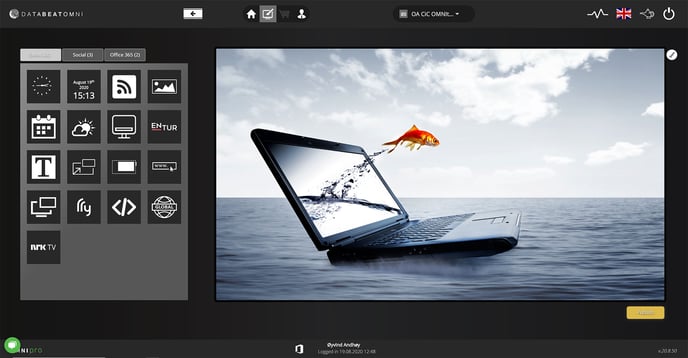
Locate the  CiC icon, and drag it to the screen, around where you want it to appear. It will open up a UI that allows you to see, search, and select your channels, even playblocks within channels. Click [Save] to place it on the screen.
CiC icon, and drag it to the screen, around where you want it to appear. It will open up a UI that allows you to see, search, and select your channels, even playblocks within channels. Click [Save] to place it on the screen.
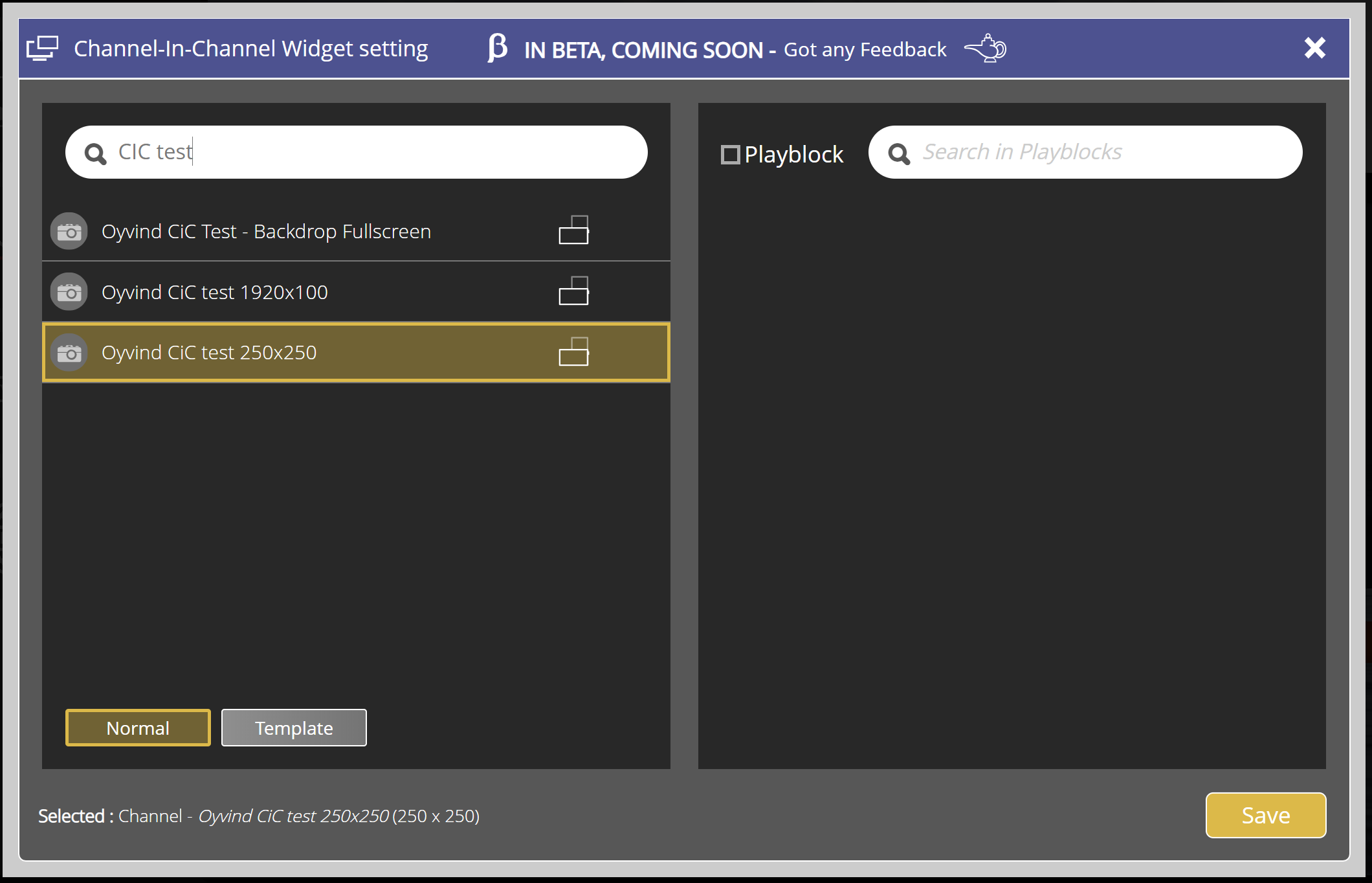
Channel Properties
As mentioned above, the resolution is important, and it is set in the Channel Properties. In the DatabeatOMNO pro main UI, -> Media Tab (top left), find the channel you want to set. Click either on the edit pencil, or the [General] tab on the right side (once selected).
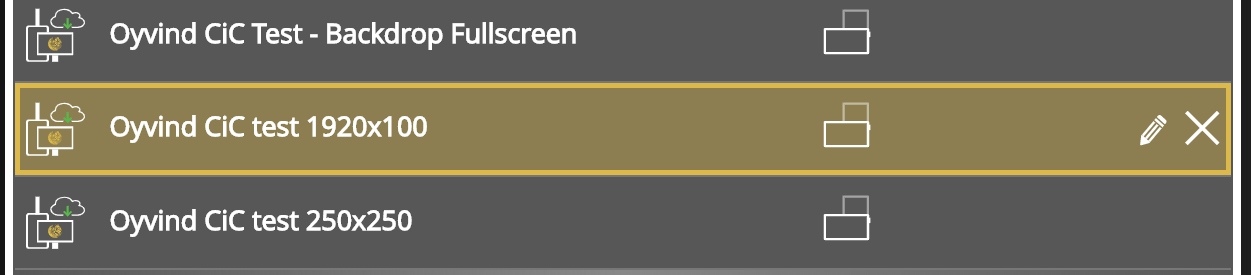
One parameter is Target Resolution.
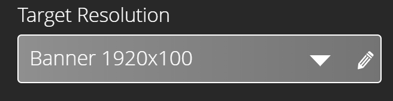
Note that you can click on the edit pencil here, to add your specific resolutions. Give it a name that resonates with yourself and your colleagues, so that it is searchable (when you have many resolutions set, i.e., use "Banner" as part of the name.
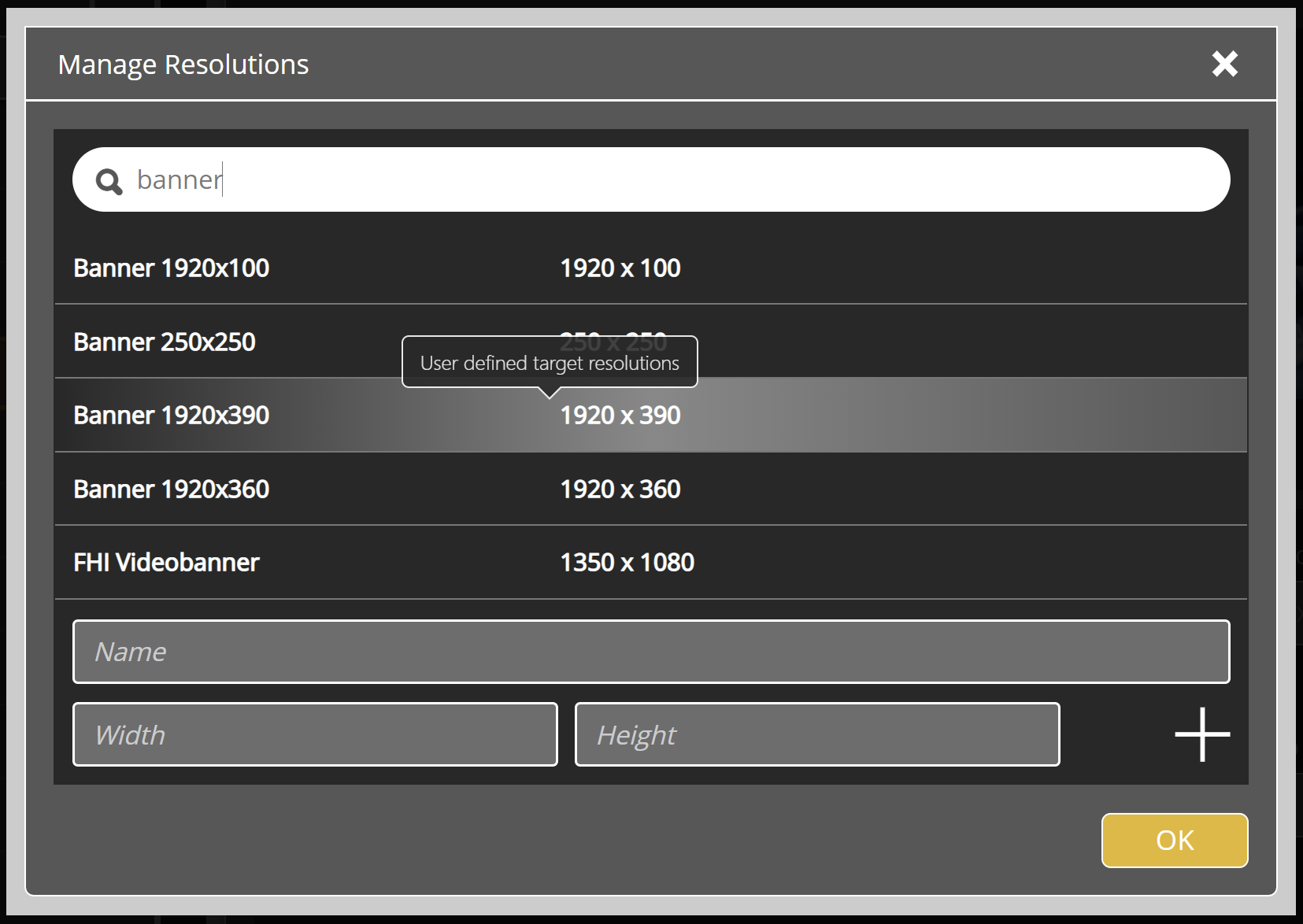
Add your name, and resolutions (in pixels), height, and width. Click + to add it to your "mix."
That's It!
Known Limitations
We all want computers with limitless capabilities and processing powers. What you can see working in the DatabeatOMNI Screendesigner may not work on your media players ie, a Samsung, or LG screen (with a built-in player), your Windows or Android player. Here are some hints;
- Video-on-video is not well supported, rendering video on video is complex and requires considerable CPU. Stick to video in the background with pictures on top or opposite.
- Multiple videos are not well supported. This depends on your player's processing power. Mostly, 2x is OK (Samsung and LG screens with built-in players). Android and Windows players work well with more, but, will as always, limited by the CPU (i.e., with lagging and artifacts).
- If you want several multiple sources, simplify. Choose more graphics and pictures and less video. Remember that higher resolutions are not needed in smaller screen areas. Reducing the resolution (and filesizes) may also reduce memory and processing requirements.
Test, play, and have fun!