- Databeat Knowledge base
- Databeat Signage
- Screen Designer
How to add a calendar widget in DatabeatOMNI
With Screen Designer, you are able to design your content with widgets. Here's how you can add a calendar widget in DatabeatOMNI.
NB! Please note that all widgets published in Screen Designer will display on top of the content published in the channel. If there are multiple media files active in the playblock, the widget will display on the same spot, with the same settings for color and transparency, for all media files.
Create multiple playblocks If you wish to create a different screen design for specific content. Read more on playblocks here.
Video: How to add the Calendar widget in DatabeatOMNI.
1. Drag and drop the Calendar widget from the left side of the interface to your content.
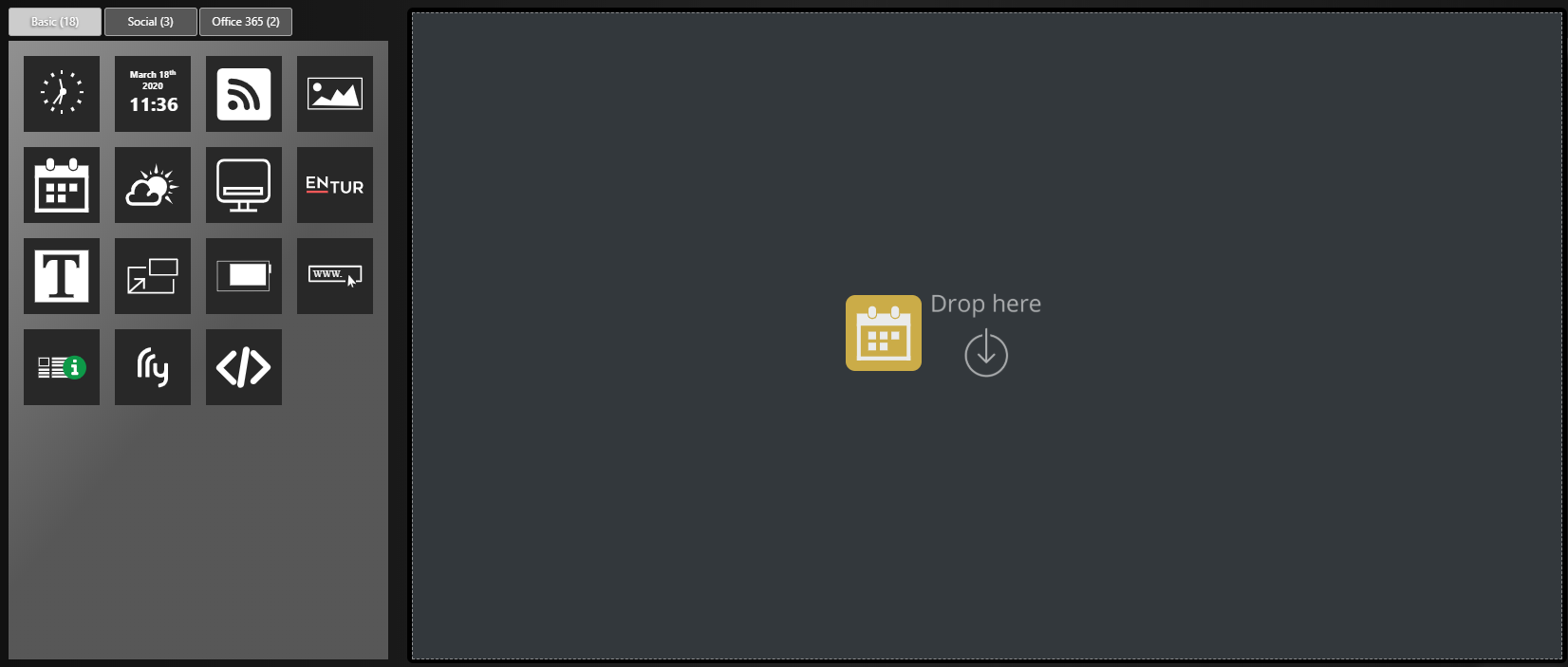
2. Select Account
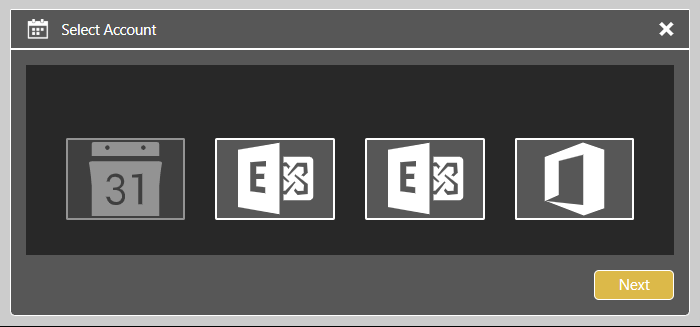
3. Login to your account
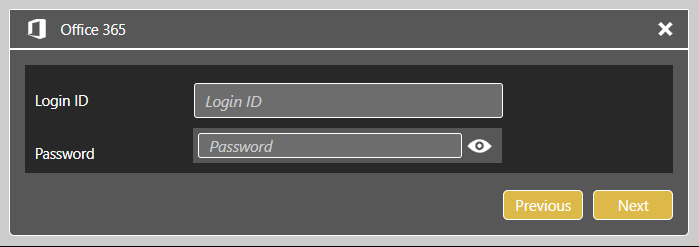
4. Select Resources and Users
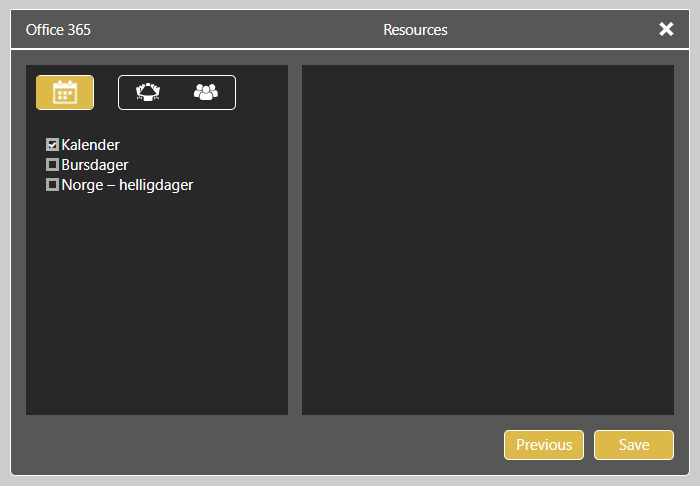
5. Search for specific users
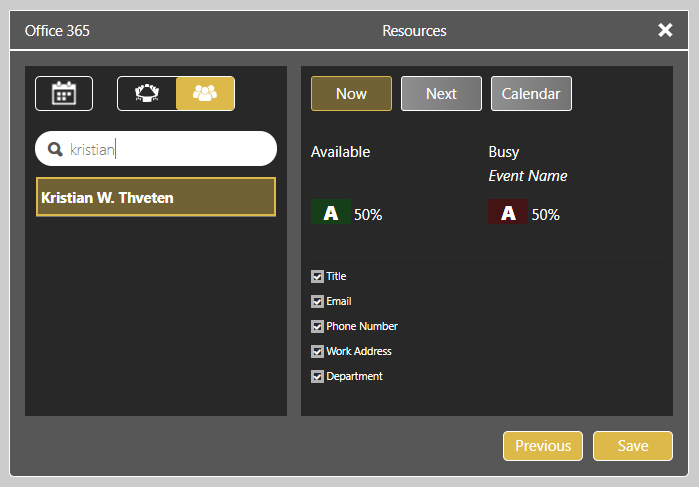
6. Adjust settings based on what you want to display, and select Save. By default, the background will display green when available, and red if occupied.
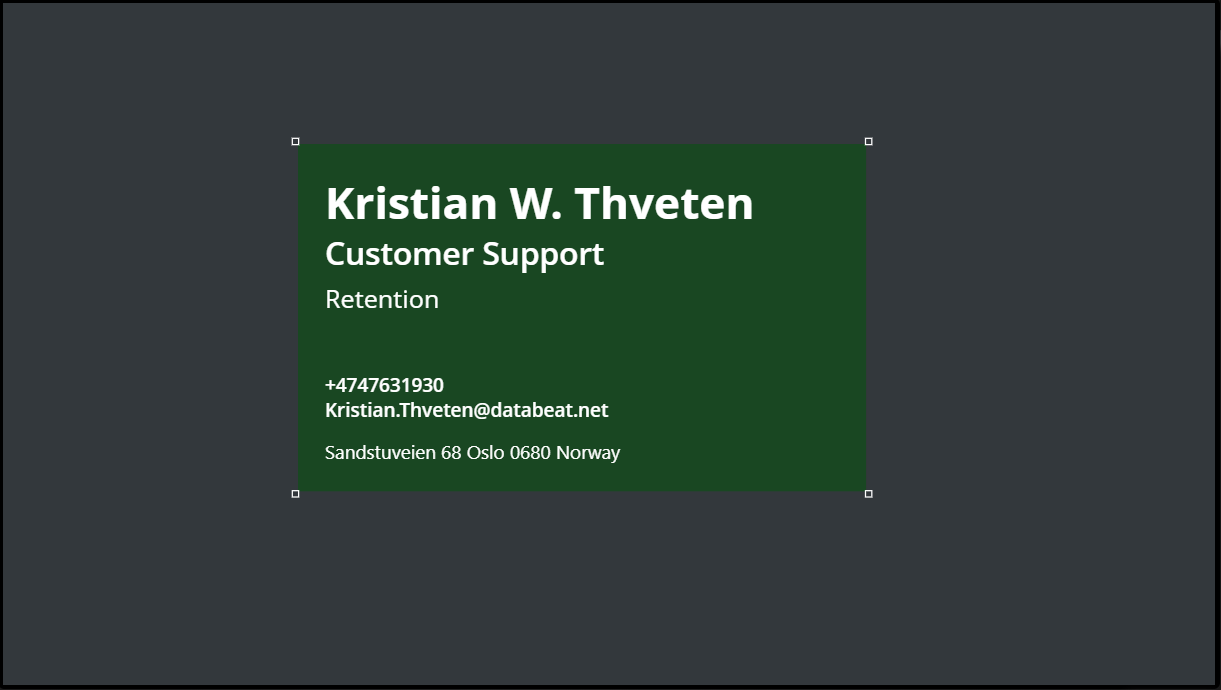
7. You can also display a daily, weekly, or monthly calendar
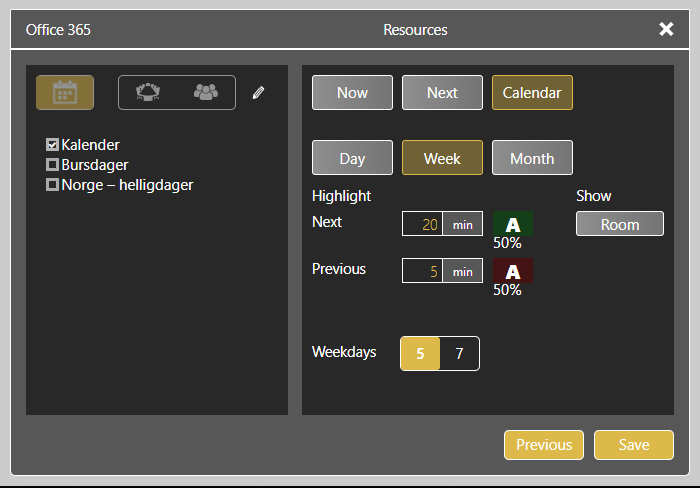
8. Adjust the settings and click Save
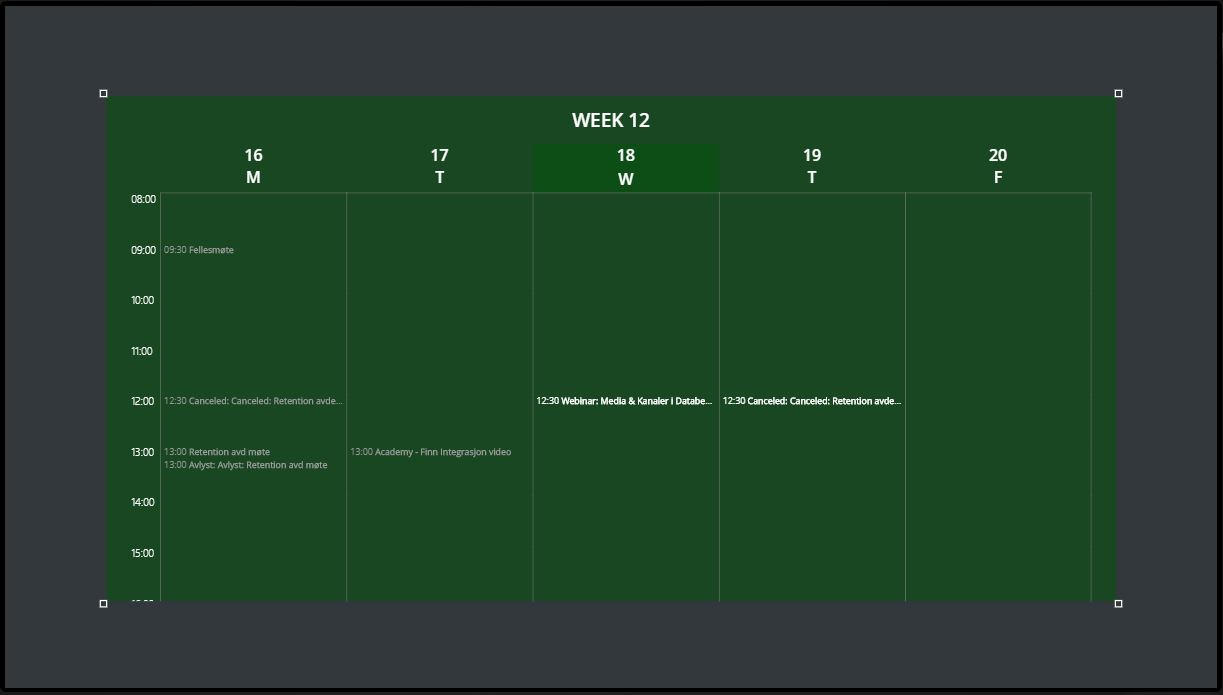
9. Click Publish when you are finished designing your widget.
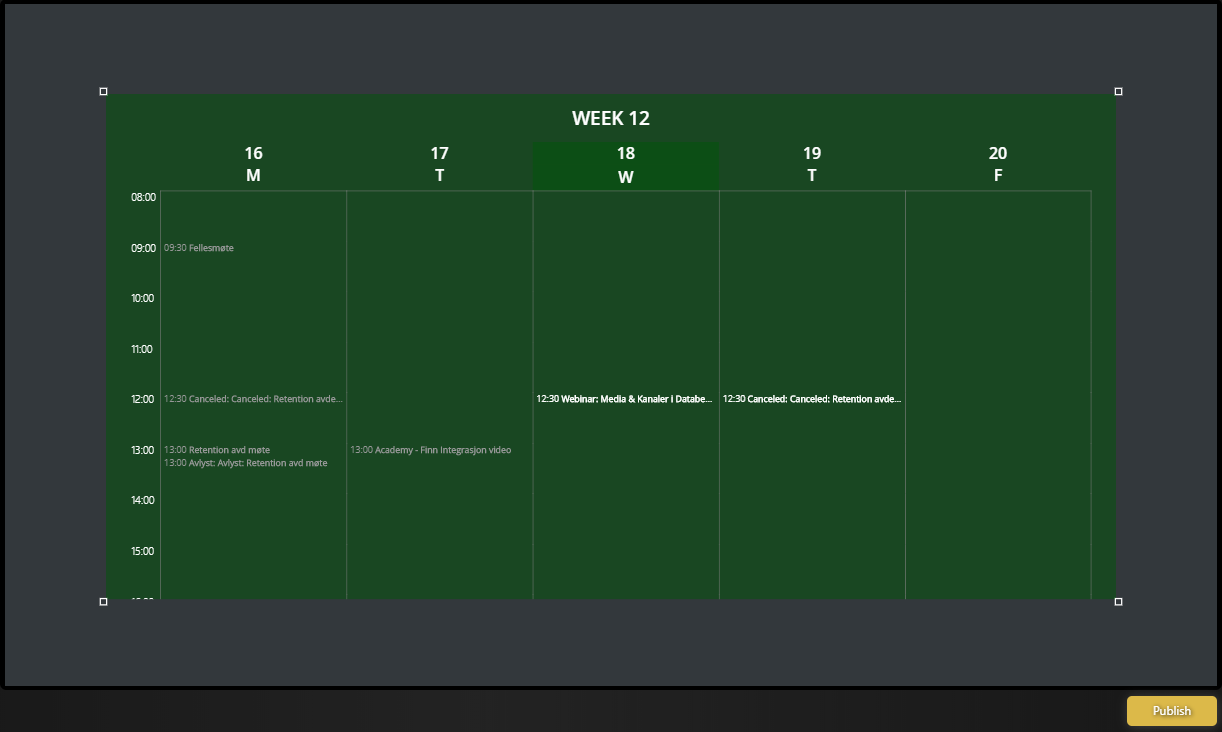
Once you press Publish, you will be notified that your screen design has been saved. Head back to Home to see a preview of the new screen design on your channel.
