- Databeat Knowledge base
- Samsung
- Troubleshoot
How to connect to network on a Samsung Digital Signage screen
A public display requires network connectivity to download and display content from DatabeatOMNI. This guide documents how to access and connect to a network on a Samsung Public Display when using OMNIplay.
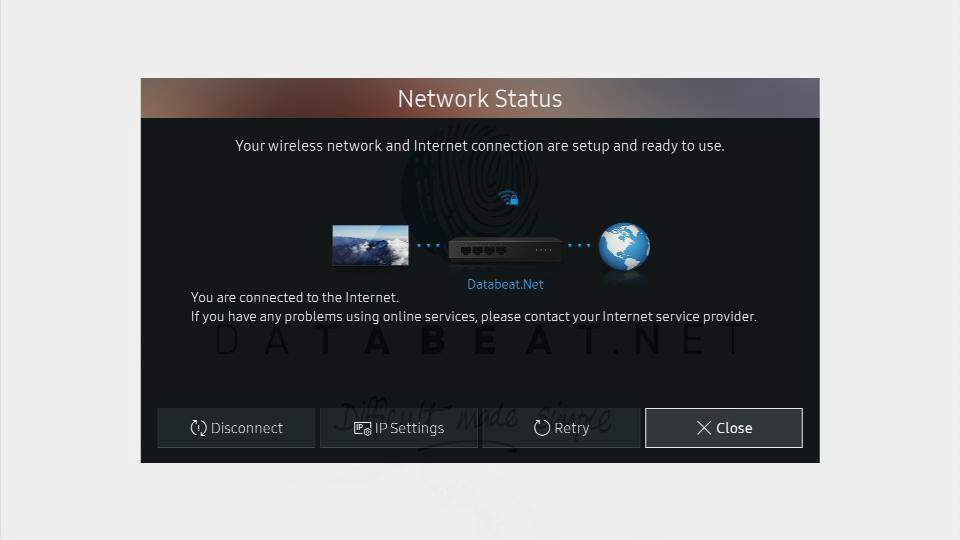 Related Articles
Related Articles
How to connect a Samsung Public Display to the internet
The device requires network connectivity to communicate and download content from DatabeatOMNI. If the OMNIplay app is running on your device you will not be able to edit Network Settings in the Samsung Menu before exiting the OMNIplay app.
Step 1: Press Menu or Settings and then Exit on the remote control.
Old model?
a. Restart your Samsung display.
b. Press the HOME button on the Samsung remote when the OMNIplay app is starting.
(Starting up is when you see a grey-ish background with the DatabeatOMNI logo)
c. Press EXIT on the Samsung remote when the Samsung toolbar has appeared.
Step 2: Press Menu or Settings on the Samsung Remote.
Step 3: Select Open Network Settings.
Step 4: Choose Wireless or Wired connection.
Step 5: Select a network from the list or add manually.
How to start the app after network configuration is successful
Once your public display is connected to the internet, you will need to open the app to showcase your content. The name of the app may vary slightly based on your Samsung model, but it should be a familiar experience.
- Press "Home" on the remote control.
- Select "Databeat SSP", "URL Launcher", "Custom App" or "Tizen Windmill Icon".
Unsure if the screen is connected to the internet?
Check the network status from Samsung Menu.
