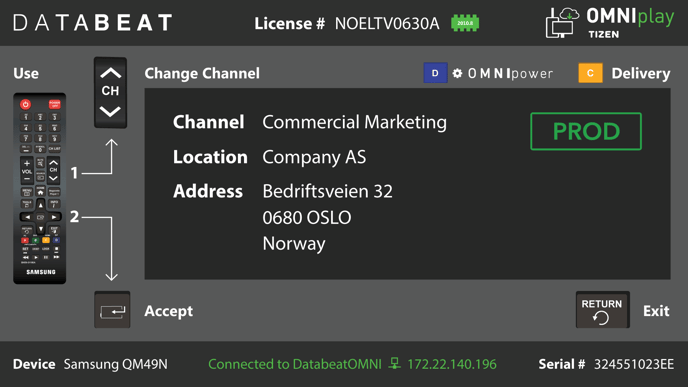Databeat OMNIplay is fully certified on Samsung Tizen LFDs to ensure reliability and quality for our customers. Here is how to install and configure the Databeat OMNIplay app for Samsung Tizen LFDs.
Requirements
Before you can start, you must have :
- A DatabeatOMNI account (get it free here).
In DatabeatOMNI - the Screen Publishing Platform managing your system - users will:
Create Channels, add content, design layouts, create Locations, OMNIplayers, Users, etc. - An OMNIplay licensekey from DatabeatOMNI
Order a free demo-license in DatabeatOMNI (Locations -> OMNIplayers -> +) - A Samsung Professional Dispaly with Tizen (SSSP4, SSSP5, SSSP6) that is:
- Connected to Power
- Connected to the Internet (WLAN or LAN)
- Prepared for Databeat OMNIplay (See article here) that includes:
- Setting the LFD to start up with "URL Launcher"
- URL launcher settings: https://www.databeatomni.net/tizen
Samsung Certification
More Information about Databeat OMNIplay Samsung certification
Setup part 1 - [Order] to [Delivery]
Typically, preparing the LFD and "Setup part 1" is done by the Distributor or the reseller as part of the procurement service, but it is also very possible for customers to do it themselves.
When the above is set, the Samsung Tizen LFD will boot, start the URL launcher, install/update the Databeat OMNIplay Tizen app and start it. This typically take around 1 minute, depending on your internet connection. First you need to provide the license key.
Use the Remote control and the onscreen Keyboard to enter it :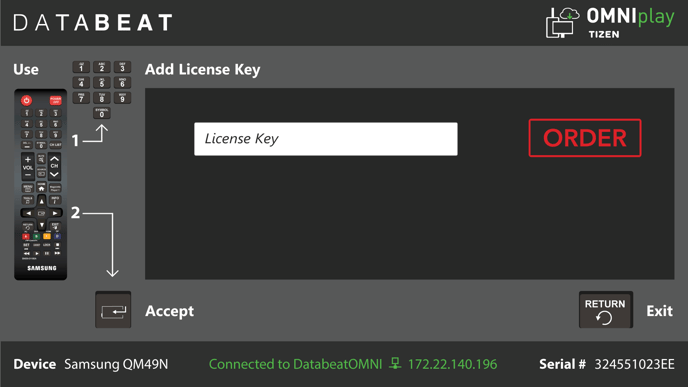
Firmware check
OMNIplay will now check for Firmware release and display status if it needs to be updated. It can be updated from DatabeatOMNI server or USB. (put the .bem file at the USB root folder)
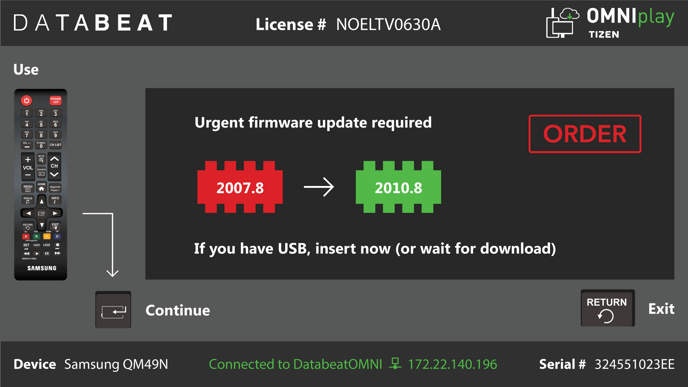
If Firmware already is up-to-date, it will move Stage to "Delivery" and display the info that is registered to the license. Location, assigned Channel, etc. You may change channels using the up and down arrows on the CH button on the Samsung remote control. It will display your channels (Those made and available in your DatabeatOMNI account).
You can press the [Enter] button on the Samsung remote to start OMNIplay. It will request the media plan and media files and start to play as soon as files are downloaded.
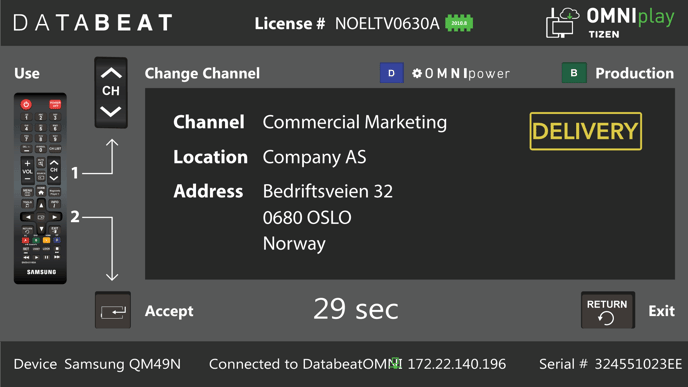
After it has played successfully for some time user can decide to move the screen to [Production] or, if it needs to be shipped to the Location, just turn it off, pack it carefully back into the box, and send it to the Location.
Setup part 2 - [Delivery] to [Production]
This part is meant to be done onsite at the customer location.
By the reseller/installer or the customer.
The screen will startup as it was last in Stage 1. You have 4 options :
- Test current setup
- Change Channel
- Configure OMNIpower
- Move to Production
Test Current Setup
Why: Use this to verify that everything plays OK, adjust content, etc. but, still in Delivery Mode.
How: Press [Enter] button on the Samsung Remote. The player will start playing according to the media-plan. Restart screen or Press [1] to return to the setup menu.
Change Channel
Why: To change content to be displayed on the screen.Use the [CH] button on the Samsung remote to change the Channel. You will see a list of channels and graphics, as you or your DatabeatOMNI team has prepared.
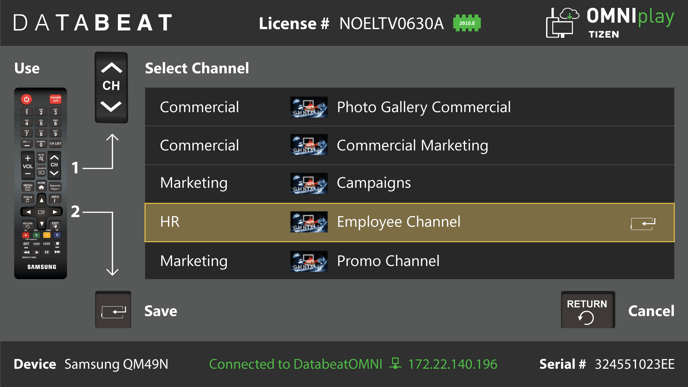
How:Press [CH] up or down, and select channel by pressing the [Enter] button.
[Return] if you don't want to change.
Add OMNIpower (and test)
Why: DatabeatOMNI and Databeat Support personnel can monitor and detect issues and - via the mobile network - remotely power-recycle a troubled OMNIplayer to increase operational quality, and save all from extra hassle and time.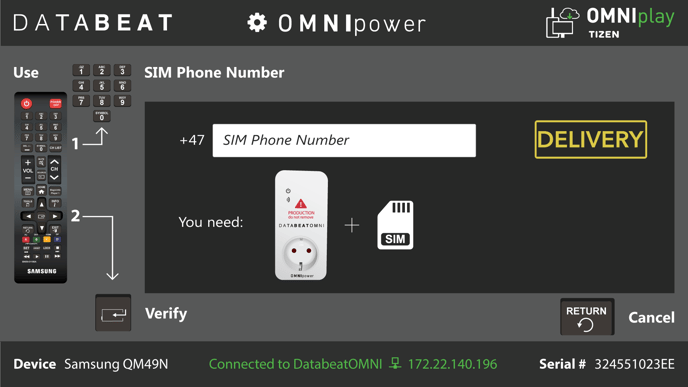
How: NB ! You need a Databeat supportpack incl. OMNIpower device and SIM card.
Press the blue [A] button to enter the OMNIpower setup menu. Ensure that :
- The correct SIM card has been inserted in the OMNIpower device.
- OMNIpower has been placed between the screen's powerplug and the Powersocket.
- There is a cellphone network on the OMNIplayer location (check your phone for signal).
Only then; add the Mobile phone number (printed on the SIM card) and press [Enter] to Verify.
Now, OMNIpower will shut down the system if all is configured correctly, after which it will show the main setup menu (with the 4 options).
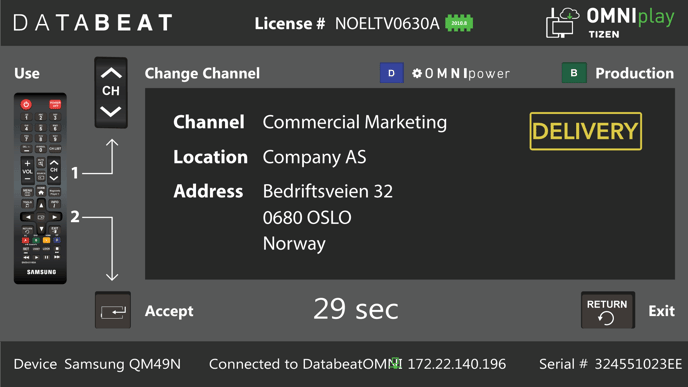
Move to Production
Why: When in Production mode the player operates automatically and will report status to the DatabeatOMNI servers that will monitor, service it and ensure it is running smoothly.
How: Press the Green [B] button to move the system to Production.
One last thing: System will show this :
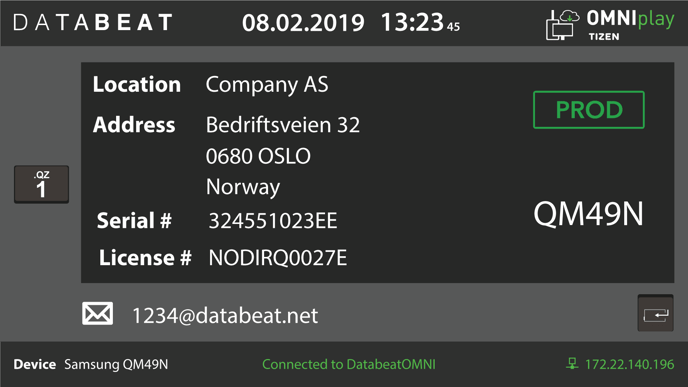
Please take one or several pictures with your Smartphone, to document everything (license key, serial number, device, location) and to have a picture of the installation, preferably from some distance, to show screen position at the location.
This may be very helpful for documentation and future support or service calls. E-mail the pictures to the address listed at the bottom to store and link them to the correct OMNIplayer.
Finish off pressing the [Enter] button on your Samsung remote.
In [Production]
When the Player is in Production, you may want to disable the use of the Samsung remote controller altogether, if you do not want anyone to mess with it (a DatabeatOMNI player setting).
If you leave it on, here are some options.
[Info] button
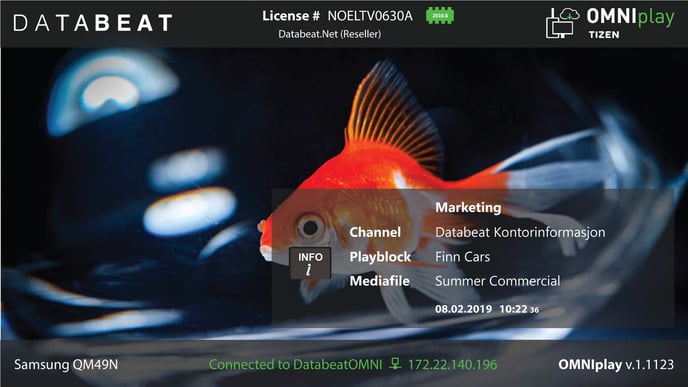
[CH] up/down button
To change channels.
[3] Button
To see system info (license key, firmware status, Network type, and IP address, software version, model) and media content (current media plan, downloaded files, duration, and size).
A green check tells if the file is on the server and the screens local hard drive, a red cross if it is not.
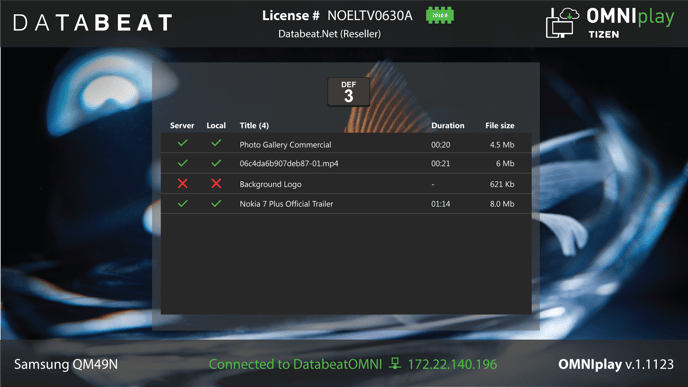
[0] (zero) button
To check and optionally remove and free the License key (by pressing red button [A])
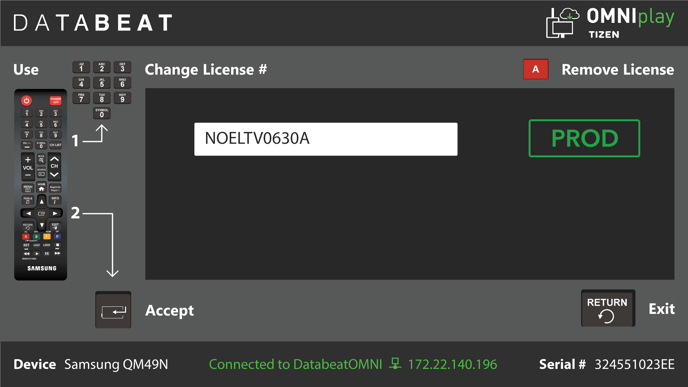
[1] button
Main settings menu. To see model, serial #, firmware and Network status, channel and location settings, change status between Delivery and Production, setup OMNIpower.