Databeat OMNIplay3v7 is an external Android-based Digital Signage media player. In this article, you will learn how to configure and install your OMNIplay3.
Welcome to this comprehensive guide on setting up your OMNIplay3 v7 digital signage with ease. This resource will provide you with all the information you need to get started.
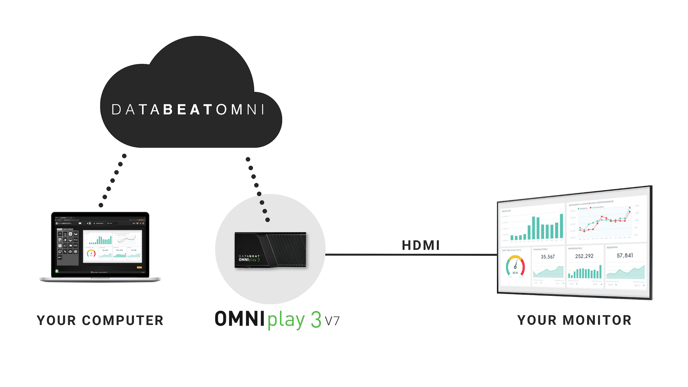
Learn more about the hardware specifications on this page.
Content in the article
Before You Begin
Before diving into the setup process, make sure you have the following:
- OMNIplay3 v7 device and its components
- A USB mouse or keyboard
- Access to a display screen
- Stable internet connection
- License key or PlayerID
Installation & Configuration
To start the setup process for your OMNIplay3 v7 media player, first connect it to a power source and a screen using an HDMI cable. Make sure to switch the input on your screen to the HDMI input where the device is connected.
Once connected, you will see the initial screen image displayed on your screen.
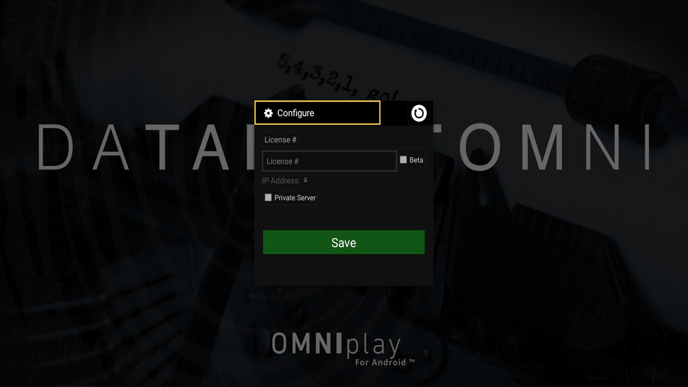
Using Private Server?
Check the box for Private Server and enter your details.
To begin, navigate to the Settings menu.
- Click on the Configure option as depicted in the image above.
Within the Settings menu, you will be able to manage and restrict various features.
Step 1: How to connect the OMNIplayer3 to a network
The OMNIplay3 supports both wired and wireless network connectivity.
Wired connection (Recommended)
We recommend connecting the device with a wired connection due to greater network stability. With this alternative, simply connect the RJ45 networking cable directly to the network socket.
Please double-check that the ethernet setting is enabled and the connection is working from the settings menu (Network & Internet - Ethernet).
Wireless connection
Find the settings for wireless network connection under Network & Internet and select Wi-Fi.
- Click on Wi-Fi and enable Wi-Fi in the top right corner. A list of available networks appears.
- Select your network, enter the password, and connect.
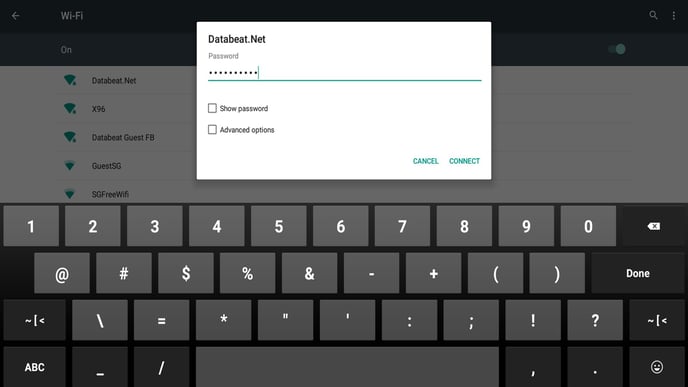
- Ensure that you are successfully connected to the internet by checking the WiFi menu. You should see the word "connected" displayed below your selected network if the connection is established.
If you see the message "saved," it could mean that you are experiencing difficulties connecting to the internet or that you have entered an incorrect password.
Step 2: Date & Time
- Scroll down in the Settings menu to find System settings and select Date & Time.
- Enable Use network provided time.
- Set your timezone.
The configuration of the license key
To link an OMNIplay3 with your DatabeatOMNI account it requires a license key that must be activated on the OMNIplay3.
The license key is unique and can only be used with one single device. The license key consists of six letters, four numbers, and a final letter by default.
Example: NOABCD0001A
You can find your active license keys or order new license keys in DatabeatOMNI.
-
Log in to your DatabeatOMNI account on www.databeat.net.
-
Click the Locations tab, and select the location the OMNIplay3 should be linked to.
-
Click the OMNIplayers tab on the right and you will see all active license keys.

- Type in your license key and then click Save.
Unless specifically instructed or in a unique circumstance, please avoid selecting the Beta or Private Server options.
Congratulations - the configuration is now complete!
The device will now restart and download the set configuration from DatabeatOMNI. The content in the subscribed channel will need some time to download first and then play automatically. The time needed depends on the content in the channel and network speed.
