In this article, we will explain how to download and install the upgraded Databeat OMNIplay Android app on your Philips 10" Doorsign OMNIplayer, as well as uninstall the old app to ensure operational stability.
This article is relevant to Philips 10BDL3051T devices or similar models that have been in use with Databeat Doorsign before Q4 2022 or have been installed incorrectly with the deprecated 22.8.10 version of Databeat OMNIplay for Android (Flexible) version.
The task is done in two steps:
- Install the new Databeat OMNIplay for Android (General) app.
- Uninstall the old Databeat OMNIplay for Android (Flexible) app.
Background
In 2022 we decided it was time to bring all our Databeat OMNIplay apps for Android together in one application to simplify for both the users and ourselves. If your device is still running the flexible app for Philips (Likely to be version 22.8.10) it will need a manual installation of the new app and uninstallation of the old to continue getting improvements, new functions, and features. As always, please read the instructions once, before carrying out the task on a device.
If you want to learn more about the different versions, new features, and fixes in the different OMNIplay versions please check out Databeat OMNIplay Release Notes.
1. Installing the newest Databeat OMNIplay for all Android devices

- Press the large circular button (1) on the back of the device, quickly followed by the volume down (2) button.
- Enter 1234 for the Philips PIN code to enter Android settings and select Apps.
- Open the web browser Chromium on your Philips device.
- Go to the download URL for the new app: https://www.databeatomni.net/dbap/
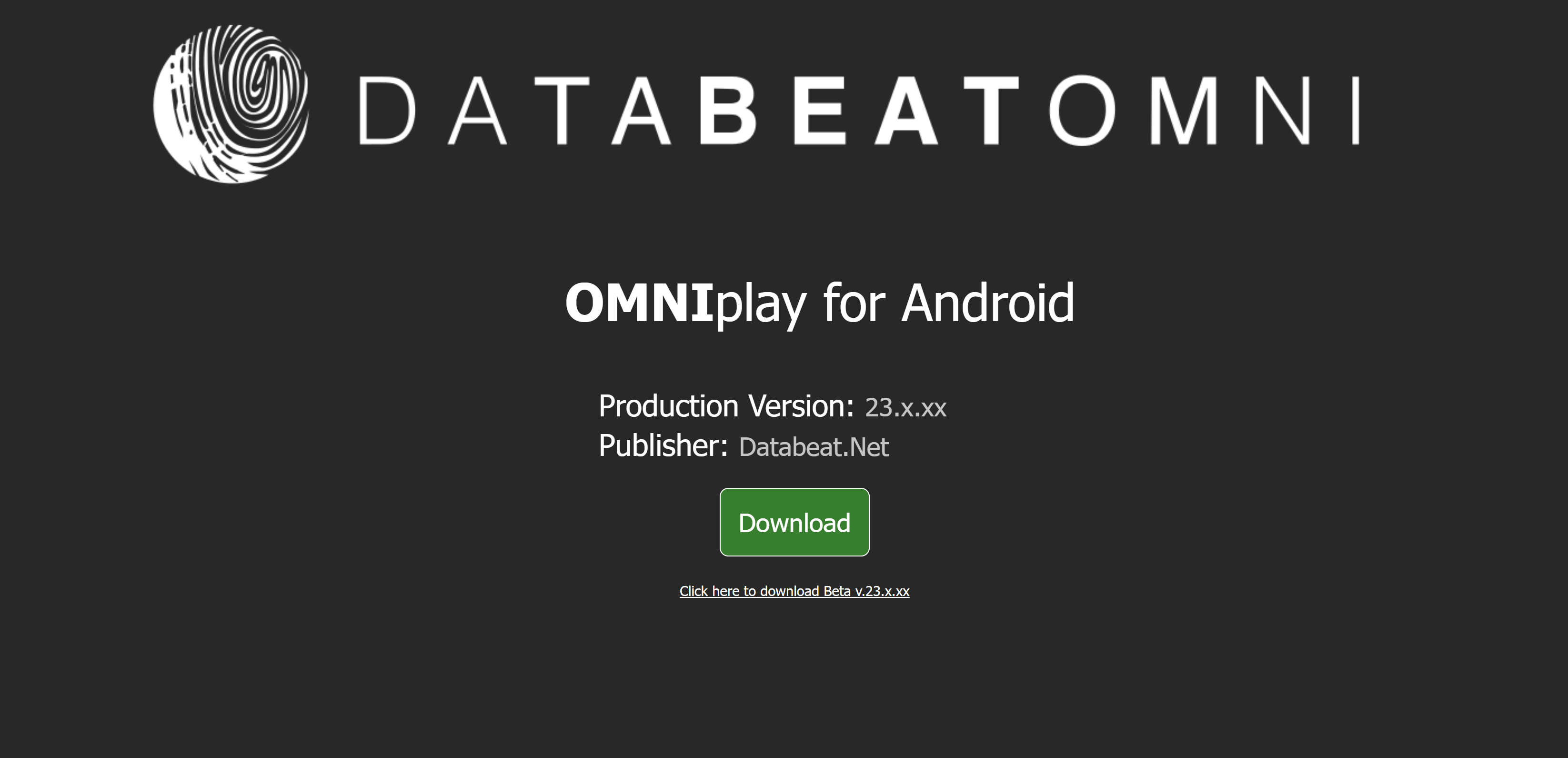
- Download and install the new version of the app including approving the permissions the app requests to operate, as well as Device Administrator if requested.
- Start the new app, verify it has the newer app version during start-up and you can continue.
The new OMNIplay app should automatically pick up the license key is registered to the device. If not, then check your DatabeatOMNI account and see which key is dedicated to the device under the OMNIplayers tab or Locations/info/Doorsign.
2. Uninstalling the old version of the Databeat OMNIplay
After you successfully installed the newest version of the Databeat OMNIplay Android app, you will have two applications running at the same time causing issues.
- Again, press the large circular button on the back of the device, quickly followed by the volume down button.
- Enter 1234 for the Philips PIN code to enter Android settings and select Settings.
- Scroll down to Security, select Device Administrators, and disable both OMNIplay apps.
- Go back and select Apps in the Android settings menu on the left.
- Select the old version of OMNIplay (presumably the smallest and versioned 22.8.10)
- Select Uninstall, and then go back to Security to enable Device Administrator for the newest OMNIplay app again.
- Start the new Databeat OMNIplay app again. Two methods:
- Simply restart/reboot the device.
- Go back to the previous menu showing Apps and select OMNIplay.
- Verify that the newest app version is installed at the startup splash screen and done!
Note that you cannot uninstall a Device Administrator app, hence why you need to remove the permission.
Hence, it is essential that you re-enable Device Administrator on the newest app after uninstalling the old one. If you are doing this on multiple devices, it is likely that the top one is the oldest allowing you to skip a few steps.
Any issues, please contact your Databeat Partner or support@databeat.net.
