This article describes how to Bulk Export and Import Locations into DatabeatOMNI using an Excel Spreadsheet.
Locations play a key role in DatabeatOMNI. They are used to Link OMNIplayers, to provide address information for shipping, installing and any onsite service. Several other operational functions depend on this link to be correctly set up and Location data to be correct.
When there are many locations to be created or updated, it makes sense to import these Locations from an existing Database or use Excel as a tool to populate data.
This can be done using an Excel spreadsheet as a common file format.
How to Start
The best way to start is to get a template Spreadsheet from DatabeatOMNI to ensure you will always get the latest format. This is done from inside DatabeatOMNI, on the main customer page, tab "Location".
Click the Excel icon and select "Export to Excel".
This will be the same place where to import the modified file later (selecting "Import Locations").
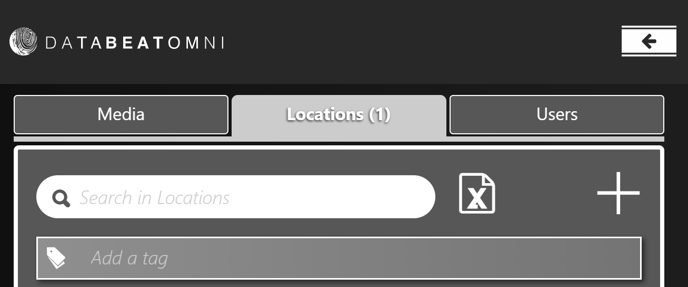
The Excel file
It is not strictly necessary to use the same file as exported, but field names and sequences must be the same. All fields with * in the header are Mandatory fields, any empty field will dismiss the import altogether.
It is important to provide the Internal number for your locations. This may be used to reference and cross-reporting to your system and it may be the key to link license bulk import for larger orders. (see here).
Note: OMNIlocationID is important during import. If this is provided, it will update the current record, if it is not provided, a new location will be inserted into the location table.

Above is a partial screenshot of an Excel template downloaded from DatabeatOMNI. It may be changed. Please download latest from DatabeatOMNI directly (see above)
be careful and ensure data is correct before you import, any repairs required by Databeat support will be invoiced based on used time.
