This step-by-step tutorial will walk you through the process of converting MP3 files to MP4 format for playback on our devices.
Why Convert MP3 to MP4?
Before we dive into the steps, let's briefly discuss why converting MP3 files to MP4 is necessary. MP4 format not only provides higher audio and video quality but also offers compatibility with a wider range of devices, ensuring that your file is compatible with most devices.
Convert from MP3 to MP4
Before you begin, you can choose between converting the file with a conversion tool or changing the property of the file directly in File Explorer on your PC.
Change file type from File Explorer
Changing the file type directly from File Explorer (Windows Explorer) can be done, but please note that this does not alter the actual file format or convert the content. It only changes the file extension, and the program used to open the file may be unaware of the file format.
Here are the steps to change the file type:
1. Open File Explorer: Navigate to the folder where the file is stored using File Explorer.
2. Show file extensions: If you don't already see the file extension, you can enable it in File Explorer. Go to the "View" tab at the top of the window and check the box that says "File name extensions."
3. Change the file type:
- Right-click on the file you want to change.
- Select "Rename" from the menu.
- Change the file extension from .mp3 to .mp4.
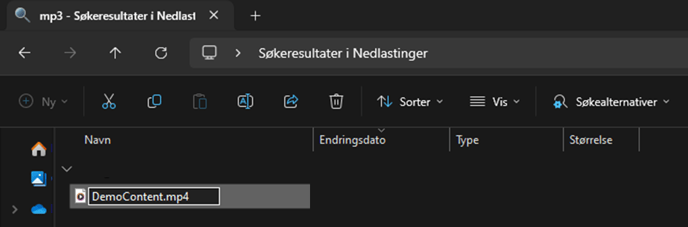
4. Confirm the change: Windows may display a warning that the file may become inaccessible or not function properly after the change. Confirm that you want to change the file type.
Note that even though you change the file type to .mp4, it won't convert the file to a video format. It might also result in the file not working as expected, depending on the content and the programs you use.
5. Skip to step "Upload the MP4 file to your channel".
If you actually need to convert an audio file (.mp3) to a video file (.mp4), you'll need to use conversion software or an online tool capable of performing this task. There are many free and paid tools available online that can help you with this type of conversion.
Choosing the Right Conversion Tool
To get started, you'll need a reliable conversion tool. There are several software options available. Ensure the tool you choose supports MP3 to MP4 conversion and is compatible with your operating system.
If you are not familiar with any software options, a quick search on Google for "MP3 to MP4 converter" will provide you with numerous suggestions to choose from.
Step-by-Step Guide to Converting MP3 to MP4:
Step 1: Selecting the MP3 File
Access your conversion tool and click on the "Add File" or similar button within the software to select the MP3 file you want to convert.
Step 2: Choosing the Output Format (MP4)
In the conversion tool, locate the output format options and select "MP4" as the desired format.
Step 3: Customizing Settings (if necessary)
Depending on your preferences, you may have the option to customize settings such as bit rate, resolution, or other advanced options. Adjust these according to your specific requirements.
Step 4: Initiating the Conversion Process
Click the "Convert" button to start the conversion process. The tool will now convert your MP3 file into MP4 format.
Upload the MP4 file to your channel
Login to your DatabeatOMNI account and upload your MP4 file to your channel. Based on the type of license you have, you have the option to refer to our helpful guides for assistance.
Troubleshooting
If playback issues persist, contact our customer service for further assistance.
