Databeat and VG have entered into a collaboration to make it possible to display news and information from VGTV and E24 through DatabeatOMNI. Learn how to set it up in this article.
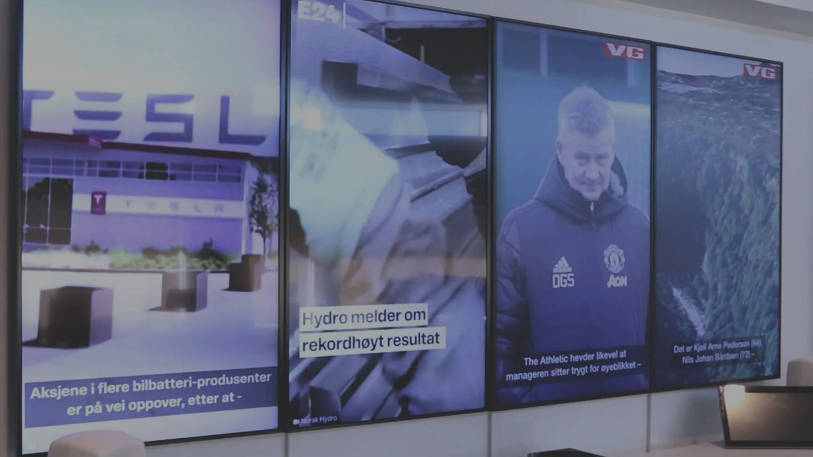
This feature requires OMNIplay Pro. Talk to sales@databeat.net to upgrade.
How to publish VGTV and E24 news in DatabeatOMNI
Step 1: Select channel
Create a new channel or select a channel from your DatabeatOMNI media library, in which you desire to add news from VGTV or E24.
Step 2: Fullscreen or scaling
There are two ways to display news from VGTV and E24. You can either add the content directly through a playblock in fullscreen, or add a movable and scaling widget to your content from screen designer.
Fullscreen
- Go to channel settings.
- Add new playblock (or edit existing).
- Select follow as playblock property.
- Activate Global Playblock filter.
- Search for "VG".
- Select desired playblock to follow.
- Press Save.
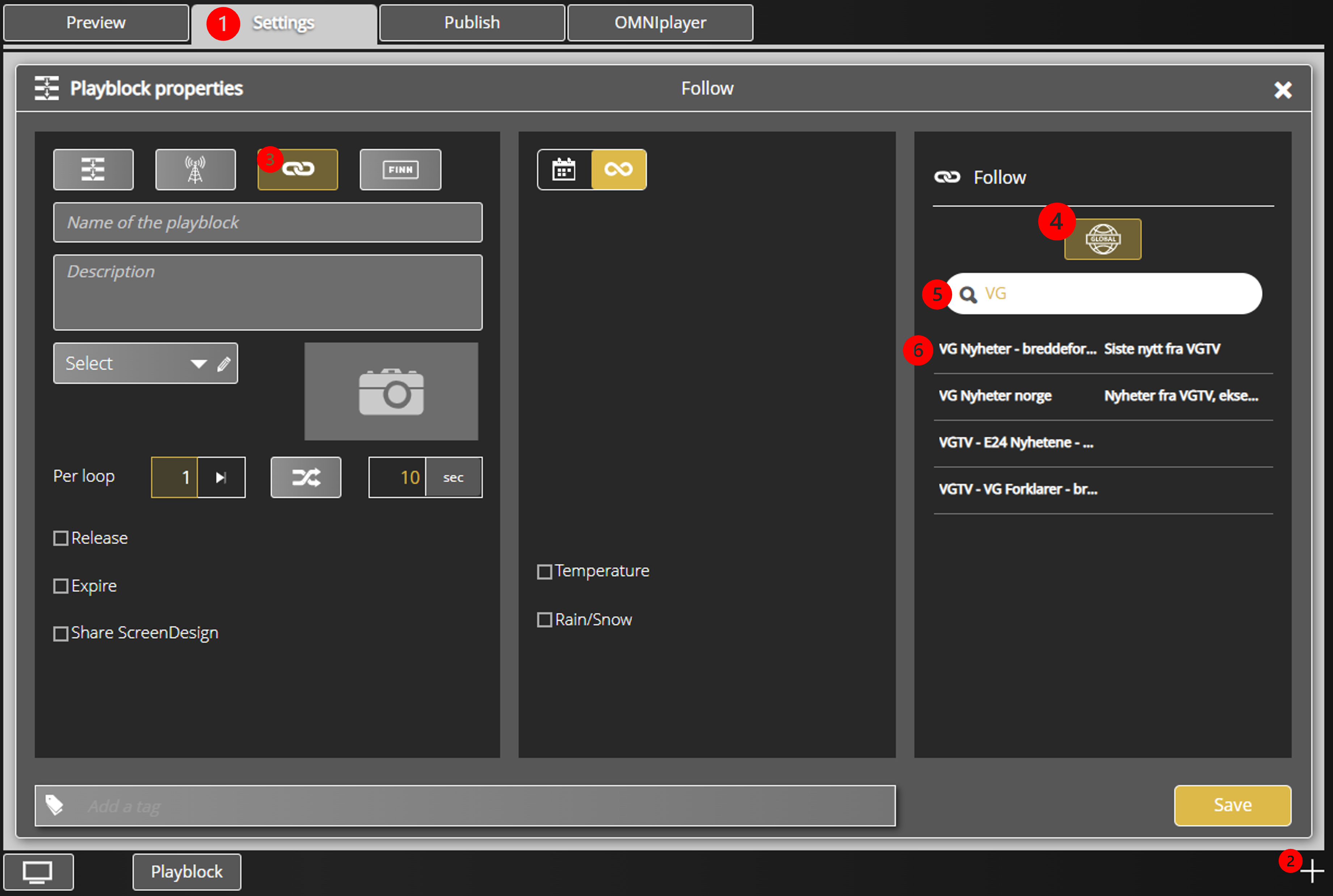
After the playblock has been set up, you can preview to get a feeling on how this will look on your public display.

Scaling
Note that for widgets in Screen Designer to display and work properly, the channel must have at least one media file uploaded to the channel. The file(s) will function as a background for your screen design.
Video files as background are not recommended as most hardware used for Signage does not support video on video. Please see known limitations when using Global Channel-in-Channel for more info.
1. Open Screen Designer.
2. Select Global Widget.
3. Drag-and-drop.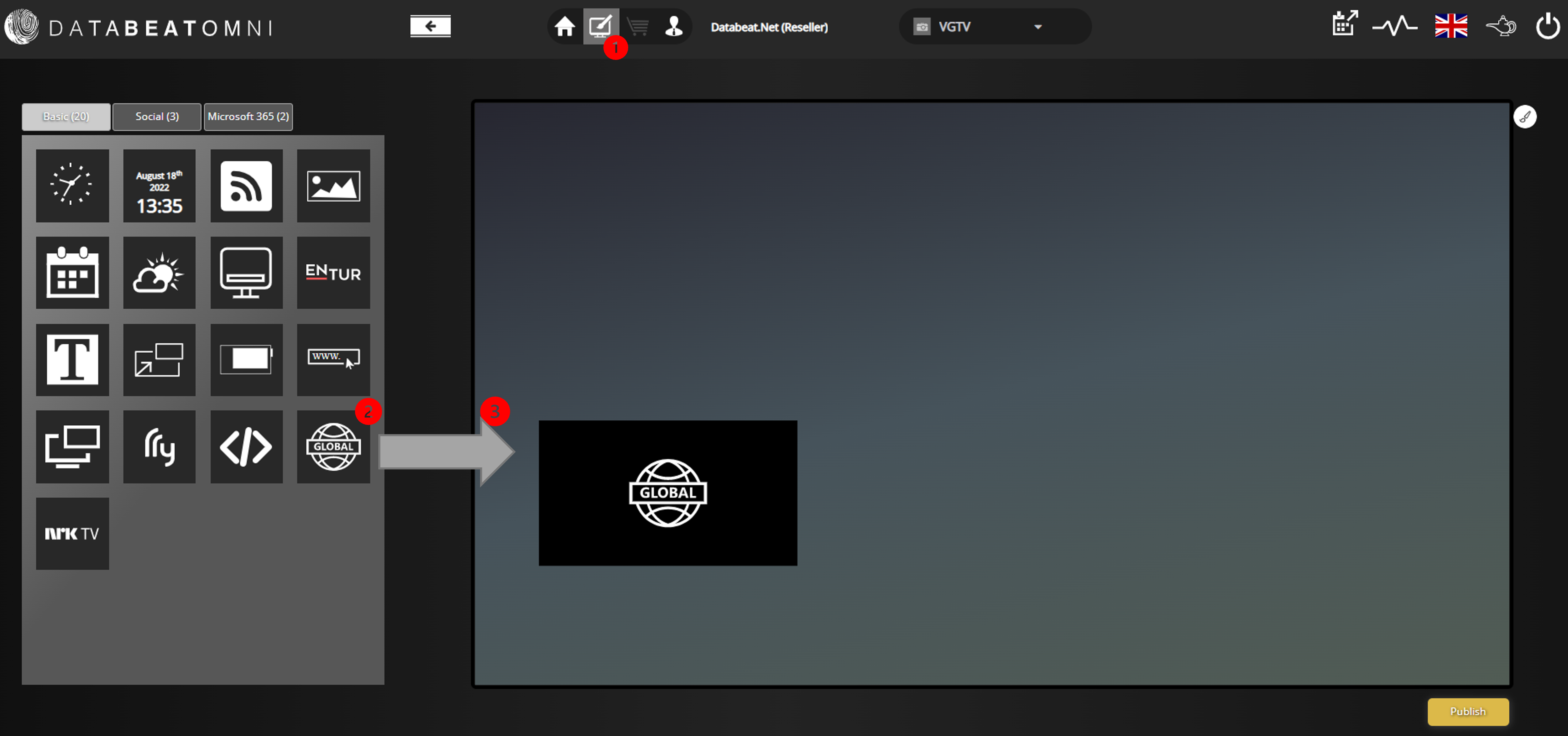
4. Search for "VG".
5. Select desired channel and orientation.
6. Click Use.
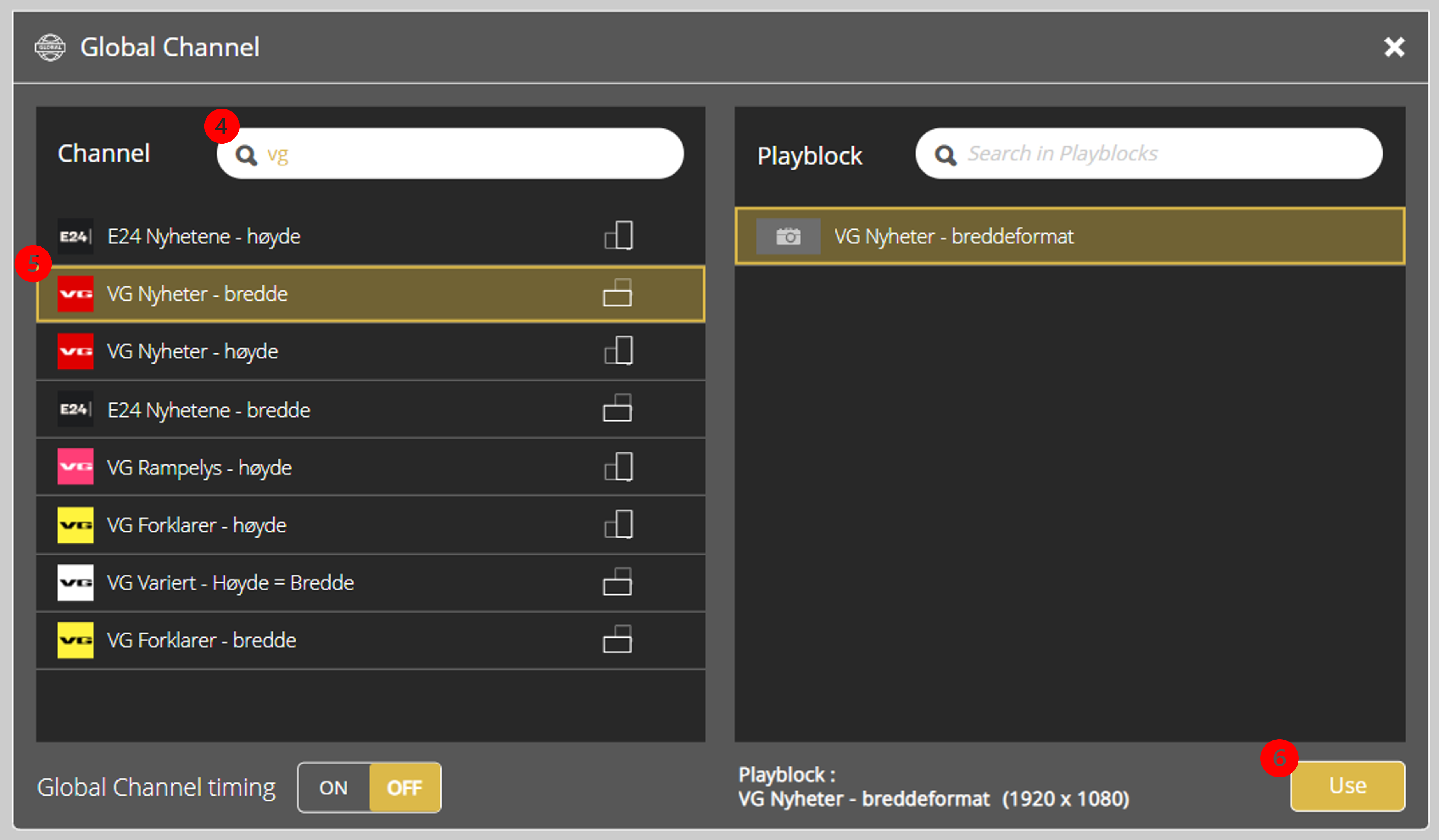
Global Channel timing = On means that the widget will play it's complete duration before ending.
Global Channel timing = Off means that the duration on the file from the playblock will decide.
This setting can be useful to prevent news from VGTV and E24 from being interupted by playblock duration.
From this point, you can move and scale your widget to fit your content.
Please note that if you have more than one file uploaded in the channel as a background, and your widget is not set to fullscreen, the widget will hold the same placement through every file playthrough.
A tip will be to carefully select the placement of your widget accordingly.

Complete and save the screen design by clicking Publish.
