Enhance your PowerPoint experience by installing the Databeat PowerPoint Publisher add-on on your PC. The add-on allows you to create and publish content within one application. Learn how to utilize Databeat PowerPoint Publisher in this article.

Step 1: Download & Install
The Databeat PowerPoint Publisher add-on can be easily installed on your PC, enabling you to create and publish on-screen content using PowerPoint within one convenient application.
For guidelines on how to download and install the Databeat PowerPoint Publisher add-on, simply click on the link provided in the heading or go to Databeat PowerPoint Publisher for a quick setup.

Step 2: Select your canvas
You can create a new presentation from the beginning or upload a completed one.
Starting from scratch allows you to pick from preset canvas sizes by clicking "New," or customize your settings from the "Format" menu. Don't forget to save your PowerPoint presentation before proceeding to step 3 of this guide. We require users to store their presentations locally for a successful upload.
Proceed directly to step 3 if you have a presentation prepared for uploading.
Quick tip for resolution is Full HD (1080p) by default.
Read more about our guidelines to find the appropriate resolution settings.
Step 3: Publish
You must log in with your user credentials to publish your presentation on an info screen. These credentials are the same ones you use to access DatabeatOMNI, and you can choose to log in through either first-party or third-party methods.
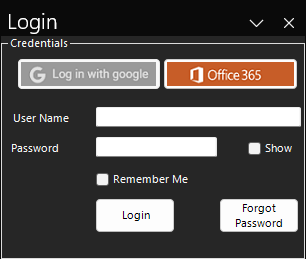
Users have the option to log in either through third-party authentication or by using their username and password. If you encounter any problems during the login process, refer to our troubleshooting guides for assistance.
Publish to
Customer: Choose the account where you want to upload your content. This option is only adjustable if your user has access to multiple accounts.
Channel: Choose the channel where you want to publish your content.
Playblock: Select the playblock where you would like to upload your content. This option is only adjustable if the channel has multiple playblocks.
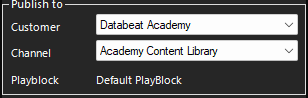
Mediafiles
Browse through all the media files currently uploaded in the selected channel. You can easily preview and delete files as needed.
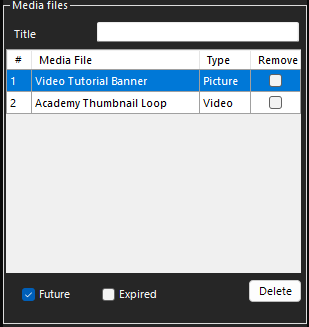
Schedule
Set the timing for when you want your uploaded content to display.
Release & Expire Dates
To manually adjust the release and expiration dates, simply click on the drop-down menu and choose a different date from the calendar.
The expiration date will by default be set to 3 years later than the release date (today). Tip: Select "Today" on the expiration date to change from 3 years to today's date.
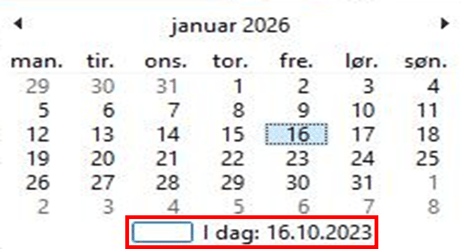
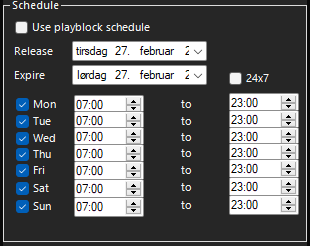
Format
Choose how long you want each slide to be displayed and determine whether you prefer it to be uploaded as a video or an image.
Duration of files
The duration of a slide is by default 10 seconds, and this affects each individual slide. For video playback, consider this example: if you add two slides and choose to upload a video, the total video length will be 20 seconds.
With the use of the "Transitions"-tab in PowerPoint you can change the duration of a video by changing from "On mouse click" to a defined value.
Press "Publish" to upload your PowerPoint slides. A system message will inform you about the uploading process in the bottom left corner. Do not exit the application before the process is completed.
Troubleshooting
- Unable to download Databeat PowerPoint Publisher? Check out these tips.
- Issues with login in Databeat PowerPoint Publisher? Check out these tips.
- Unsuccessful upload? Disable "Save file to cloud", save your presentation locally, and try to re-open your presentation.
