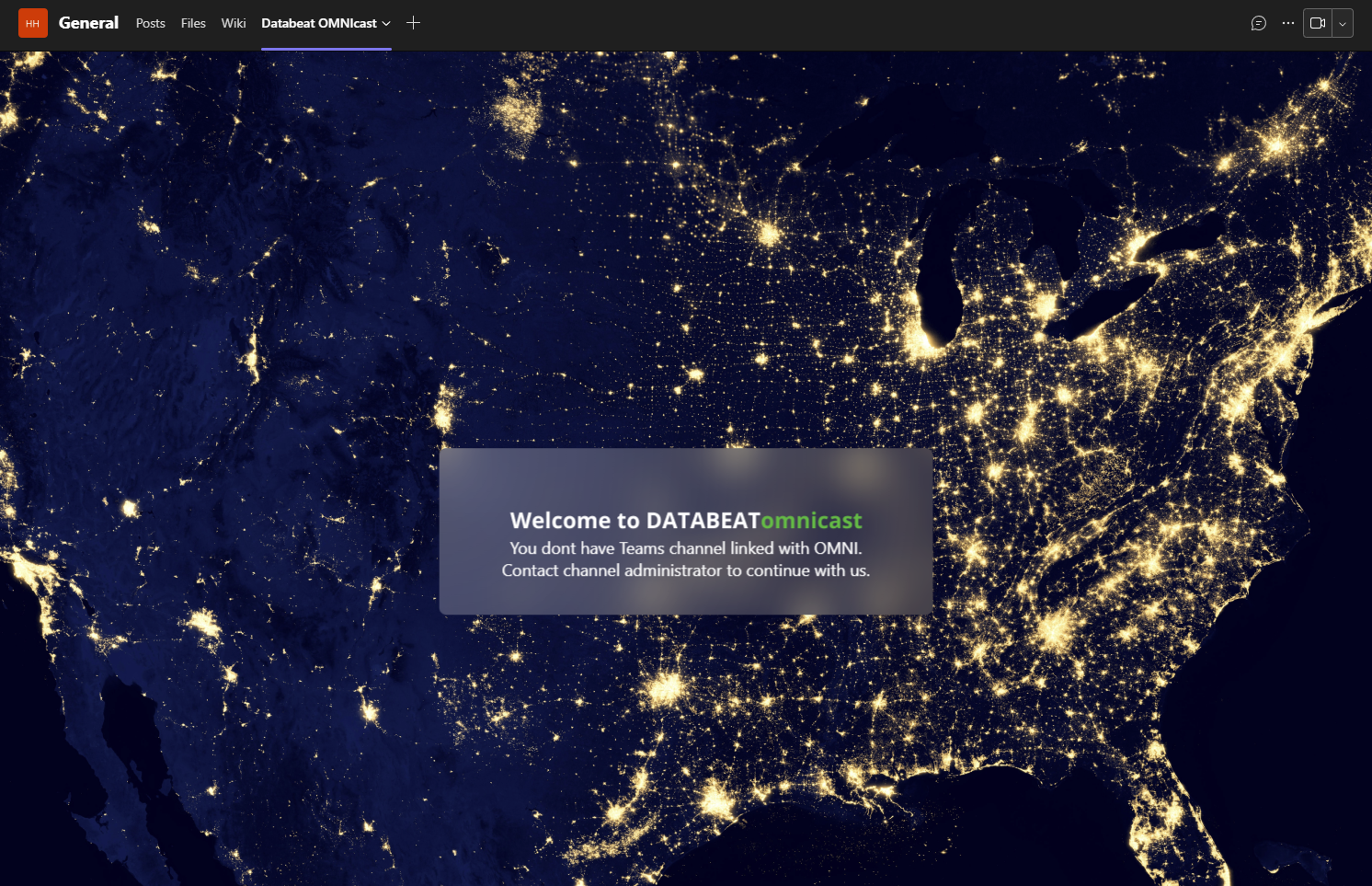This article serves as documentation for Databeat OMNIcast, specifically targeting tenant administrators. It provides a comprehensive overview of OMNIcast, including its requirements and the initial setup configuration needed for Teams integration.
About OMNIcast
The Databeat OMNIcast app for Microsoft Teams is an application created and published by Databeat.Net AS. The app can be found in the Microsoft Teams Apps Store and provides users with the ability to access and manage media content in Microsoft Teams. Users can view, publish, schedule, edit, and delete media content based on their Teams Membership and delegated permissions.
Requirements
- A DatabeatOMNI account with an active OMNIcast license.
- Complete the Preliminary configuration of Microsoft 365 SharePoint & Teams integration.
- Requires a tenant admin to grant the DatabeatOMNI - Business Enterprise Application permissions.
- Create a Teams channel in DatabeatOMNI.
- Requires signed-in Microsoft 365 user to be Owner of the Microsoft 365 Group / Team.
- Enable OMNIcast on the relevant Teams channels you just created.
- Add the OMNIcast app to your Microsoft 365 Teams.
Congratulations! The initial setup has been successfully completed.
Facilitating app adoption and app rollout
The Tenant Admin can administer user access to the Databeat OMNIcast Third-party app in the Teams Admin Center. Learn more: https://admin.teams.microsoft.com/policies/manage-apps
Microsoft Teams App permission policies control what apps you want to make available to Teams users in your organization. You can use the Global (Org-wide) default policy and customize it, or you can create one or more policies to meet the needs of your organization. Learn more: https://admin.teams.microsoft.com/policies/app-permission
If users are allowed to add the Databeat OMNIcast app for Microsoft Teams it will still require the preliminary configuration of the Microsoft SharePoint & Teams integration to be completed before use. (DatabeatOMNI - Business Enterprise Application)
Permissions needed for the app to work
The DatabeatOMNI Business Enterprise Application will need to be configured directly in DatabeatOMNI and will request the following delegated permissions to work:
- Sign in and read user profile.
- Read the names and descriptions of teams.
- Create, edit, and delete items and lists in all site collections.
- Maintain access to data you have give it access to.
Add the OMNIcast app to Microsoft Teams
Select More added apps (...) in the left navigation bar, and then search for OMNIcast.
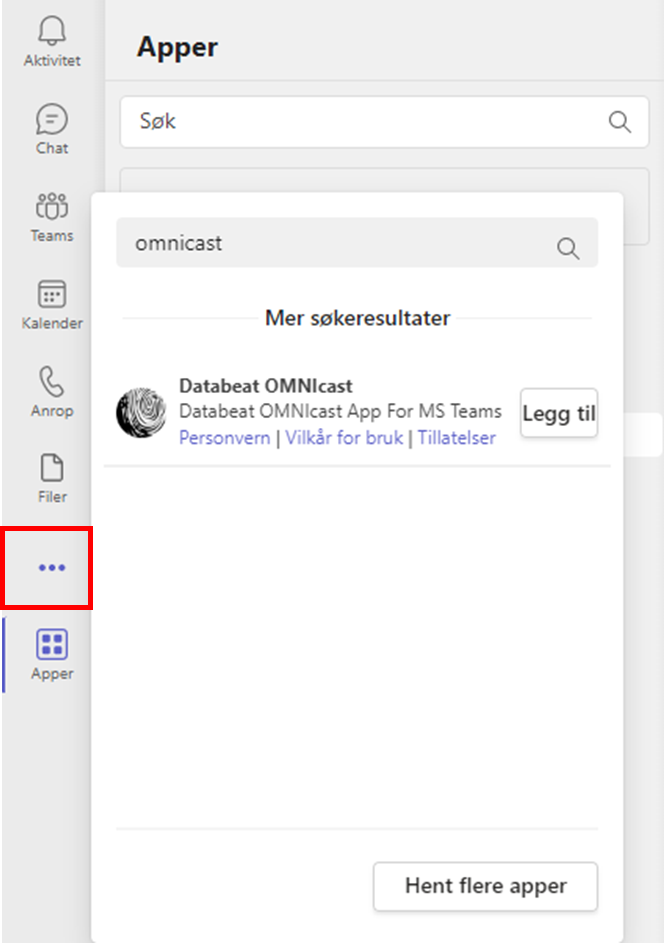
- Select Add.
- Select Add to a Team.
- Enter a team- or channel name.
- Select Configure a tab.
- Select Save.

That's it! The OMNIcast app is installed in Microsoft Teams for all members.
Once you have successfully added the OMNIcast app to Microsoft Teams, you can explore our related article to learn how to interact with the app. This article provides useful information and tips on how to make the most out of the OMNIcast app in Microsoft Teams.
Related information
"You don't have a Teams channel linked with OMNI"
If you encounter the message "You don't have a Teams channel linked with OMNI," it means that you need to create a DATABEATomni channel and connect it to your Microsoft 365 Teams Group in the DATABEATomni Administration portal. This will enable you to fully utilize the features and functionality of the OMNIcast app in Microsoft Teams.