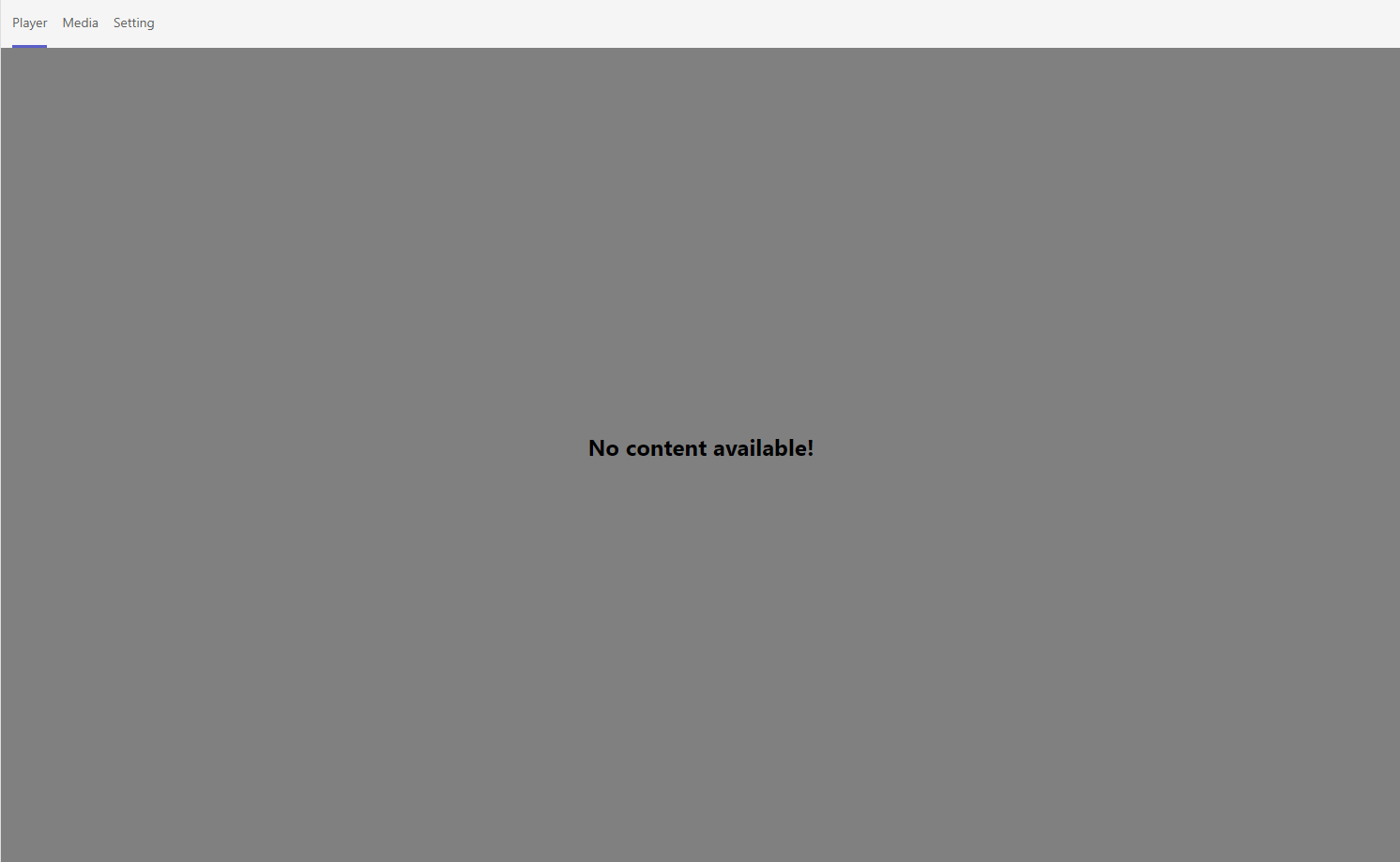Discover how to effectively use and engage with the OMNIcast app in Microsoft Teams. This comprehensive guide is designed for tenant admins, users, and other essential business stakeholders.
Requirements
Before using the OMNIcast app in Microsoft Teams, a tenant admin must first set up some initial configurations. Discover the step-by-step process to achieve it here.
Interact with the OMNIcast app in Microsoft Teams
By clicking on the tab where the application is added to a team, the user will have access to three tabs:
Player

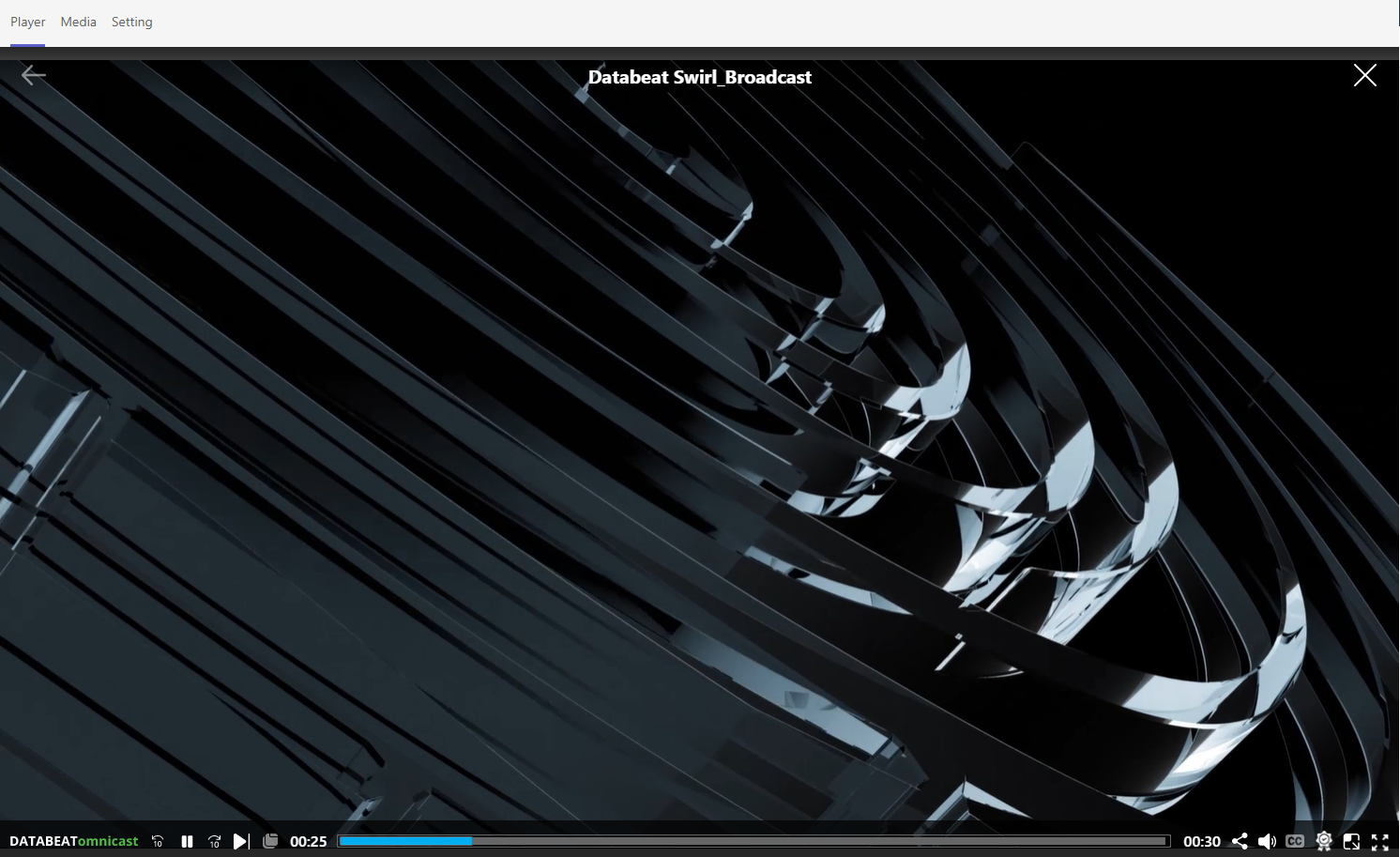
The Player tab offers users a preview of the channel, giving them a visual representation of how the content is played. Users can interact with the preview by skipping through files, retrieve links for sharing, and even detaching the viewing area in a separate window, among other functions.
Preview will display "No content available!" if the channel is empty. Learn how to upload content to your channel from the Media-tab.
Media

The Media tab provides the user with options to upload files directly to their channel in MS Teams.
Upload content
To begin, you can start by uploading content to the Media tab. Once you're in the Media tab, you'll have the option to easily upload your desired content.
If you are unable to upload files, make sure to check the channel setting for Team Members' access to content.
1. Select New to open the drop-down menu.

2. Choose to upload:
- File Explorer
- URL
- PowerPoint
- PowerBI
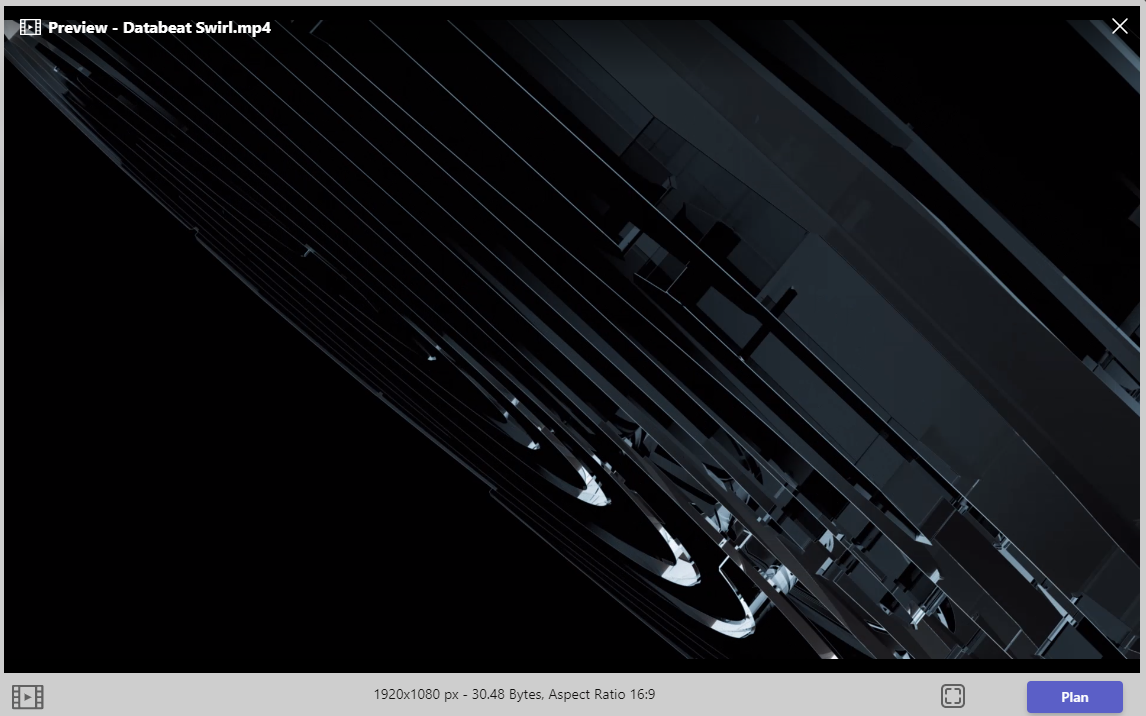
In this example, we have chosen to upload a video from File Explorer.
3. Select Plan to publish the mediafile.
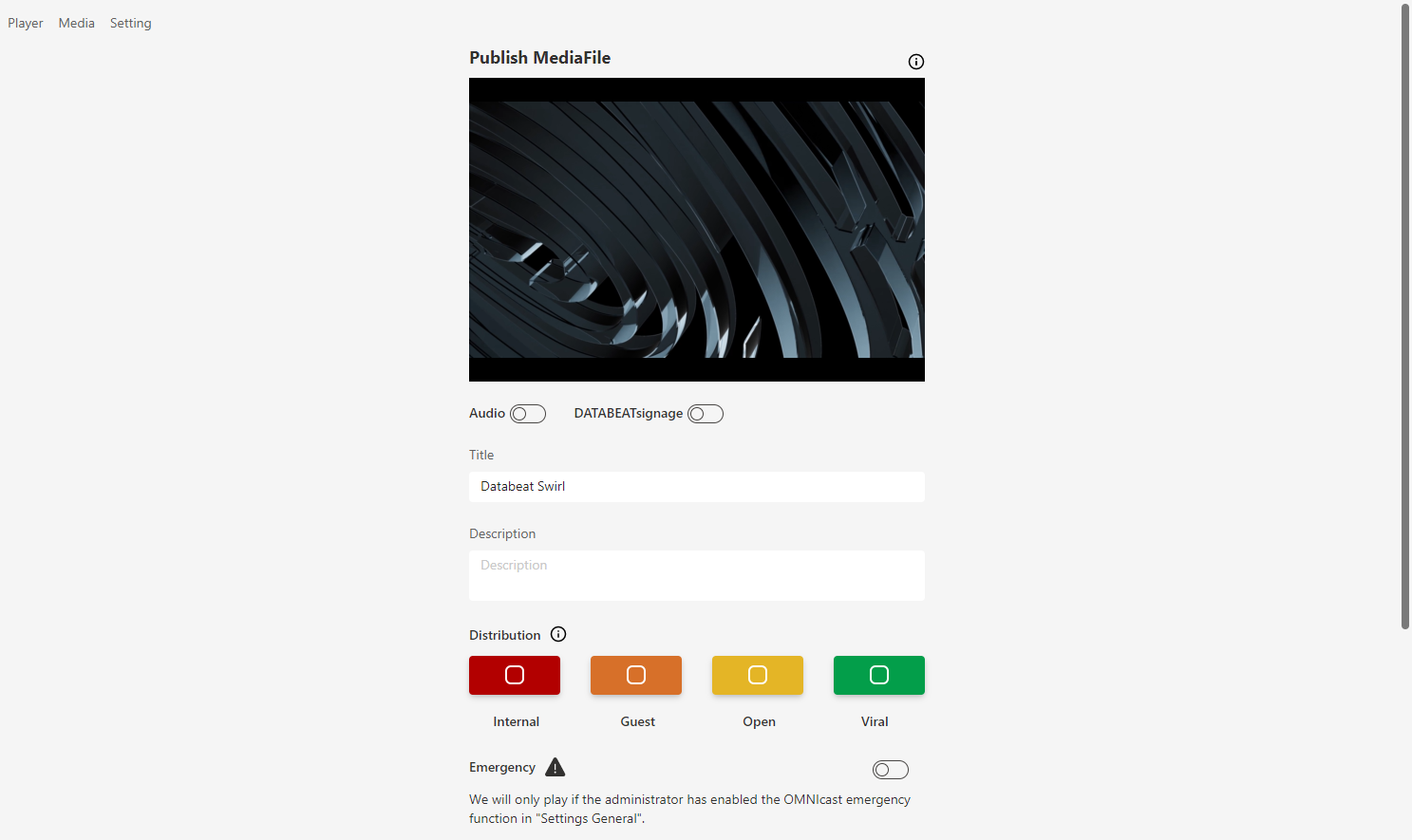
A user has various customization options for each file, as defined below:
- Audio Settings: Allow playback of audio on the uploaded file. The volume control during audio playback is determined by the device playing the audio. The device can also override the setting when muting the audio.
- DATABEATsignage: Send a copy of the file to the channel in DatabeatOMNI for display on media players associated with the library in DatabeatOMNI. This function assumes that the channel settings allow sharing.
- Title: Set a title for your file. The title can help users identify the file after uploading, along with a thumbnail of the file.
- Description: Add an optional description of the file for user-friendliness. The description can help inform other users about the content of the file, campaign, and more.
- Distribution: The distribution level determines the sharing options for an uploaded file.
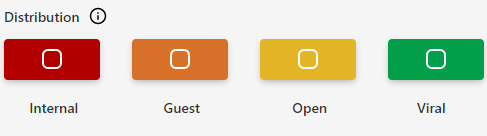
-
- Internal: Restricts access to authenticated users within the same domain, with the option to copy-protect videos. DATABEATsignage requires authenticated service users to view content on OMNIplayers.
-
- Guest: Limits access to authenticated users within the organization and invited guests. Guests will be required to authenticate to access the content. The content can be copy-protected, and DATABEATsignage requires authenticated service users to view content on OMNIplayers.
- Open: Makes the file available to everyone, regardless of authentication, where users with access to the URL will be able to view the content. Copy protection cannot be activated.
- Viral: Makes the file available to everyone, regardless of authentication, where users can further share the content via a sharing icon. Copy protection cannot be activated.
- Emergency: This feature allows the file to be displayed with priority, temporarily disabling all other standard content. It is assumed that this function is enabled in the channel settings. Only the owner of the MS Teams group can activate this setting.
- QR: Include a QR code that can be scanned to access additional details about the file it is associated with.
- DRM Protection: Enabling copy protection for files that require authentication provides an additional level of security when accessing and viewing the files. This feature ensures that only authorized users can access and view the protected files, enhancing the overall security of the content.
- Release and Expiry Date: Specify the date when the file should be published and the date when it should expire. During the specified period, the file will be accessible for viewing and sharing, and it will be automatically removed once the expiration date is reached. Additionally, users have the flexibility to define specific days for playback and determine the specific times on those days when the file should be active.
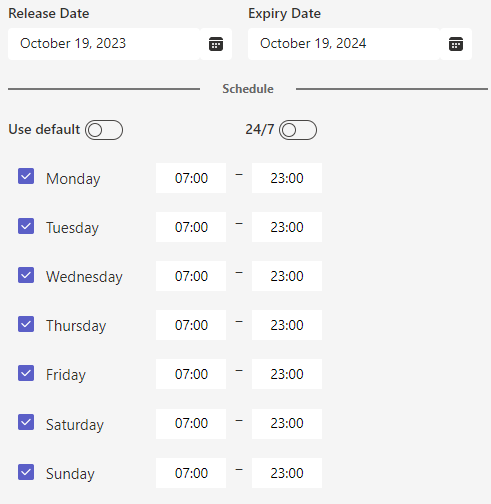
4. After selecting the desired options for your file, click on the Publish button to upload it to your channel.
Congratulations on successfully uploading your file! The uploaded file will now be visible in the media overview list for the channel.
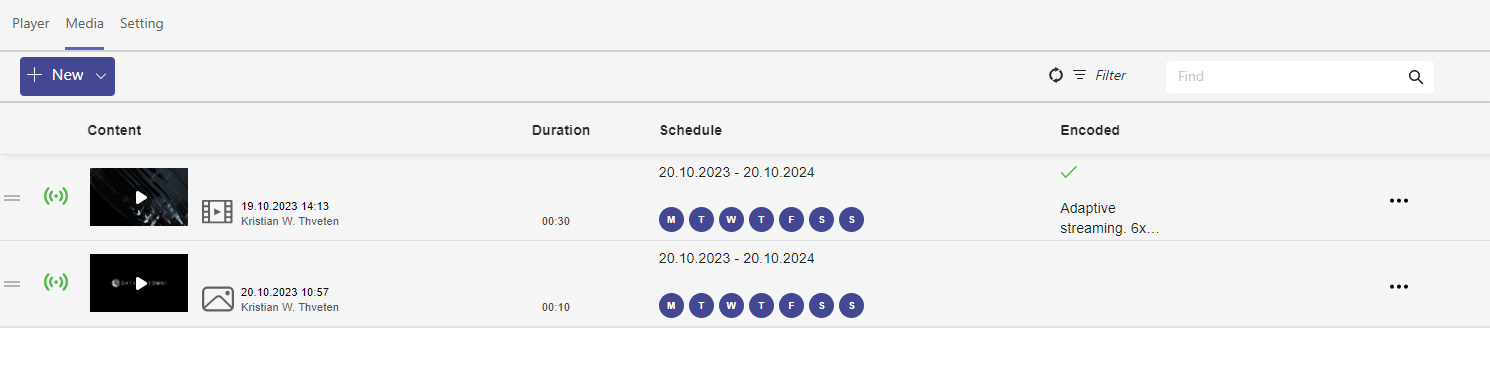
Settings

In this tab, users can set the parameters for their Teams channel, allowing them to customize each file according to their preferences and enhance the overall user experience. Moreover, this section grants team members the ability to manage media content in Microsoft Teams and provides control over the sharing options for uploaded files.
Troubleshooting
Missing Customer transform information
OMNIcast is not enabled as a DatabeatOMNI channel setting. Fix the issue by enabling OMNIcast as a channel property and uploading content.
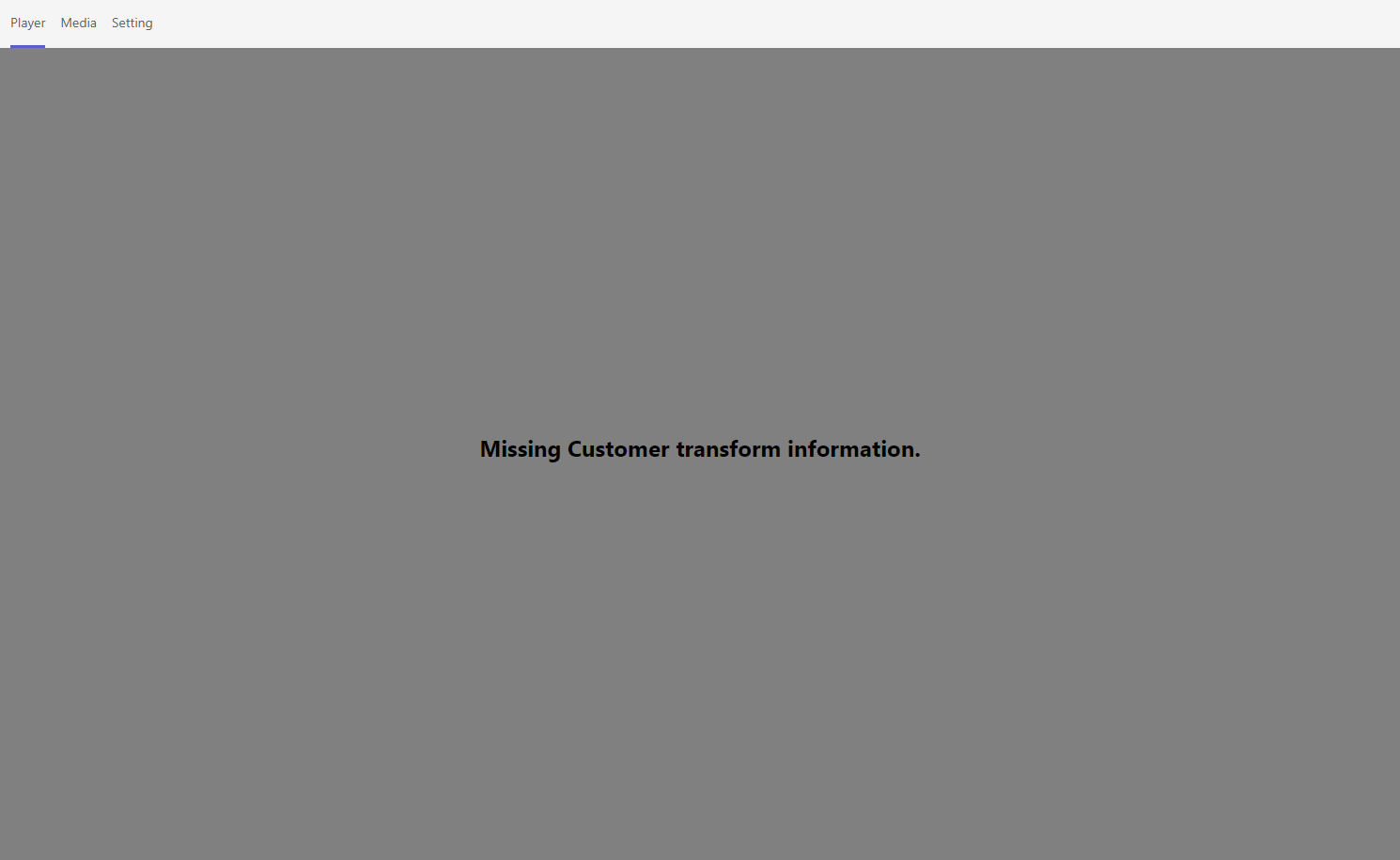
Unlink a team from a DatabeatOMNI channel
To remove the connection between a Microsoft Team and DatabeatOMNI, you can delete the channel in DatabeatOMNI. It's important to note that when you delete a channel, the default retention policy in DatabeatOMNI keeps the deleted media files available for retrieval for 90 days. If you want to permanently delete the channel and unlink the team, you will need to delete the channel twice.
1. Sign in to DatabeatOMNI.
2. Highlight your channel and delete the channel.
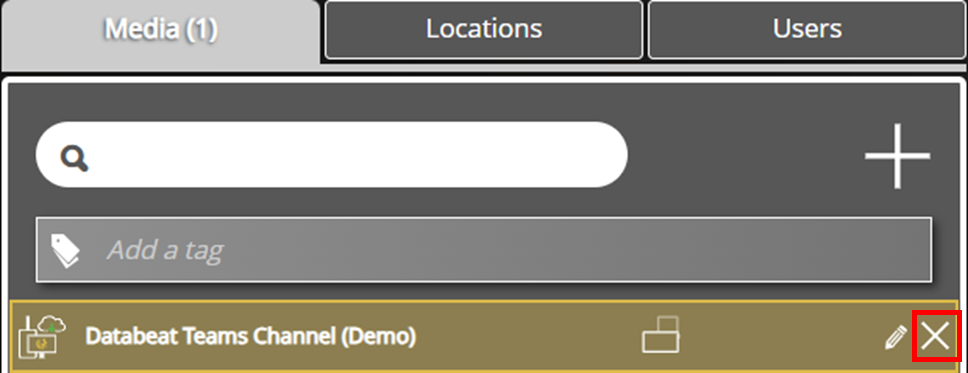
3. Filter for deleted channels, due to retention policy.

4. Highlight your channel again and delete the channel permanently.
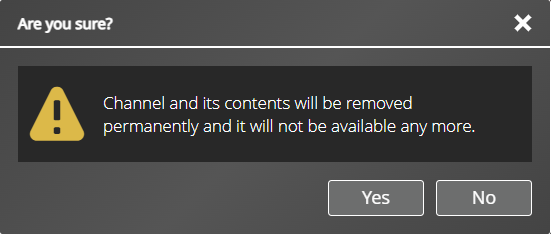
No content available
Content has not been uploaded to the channel. Check out Media to upload content to display.