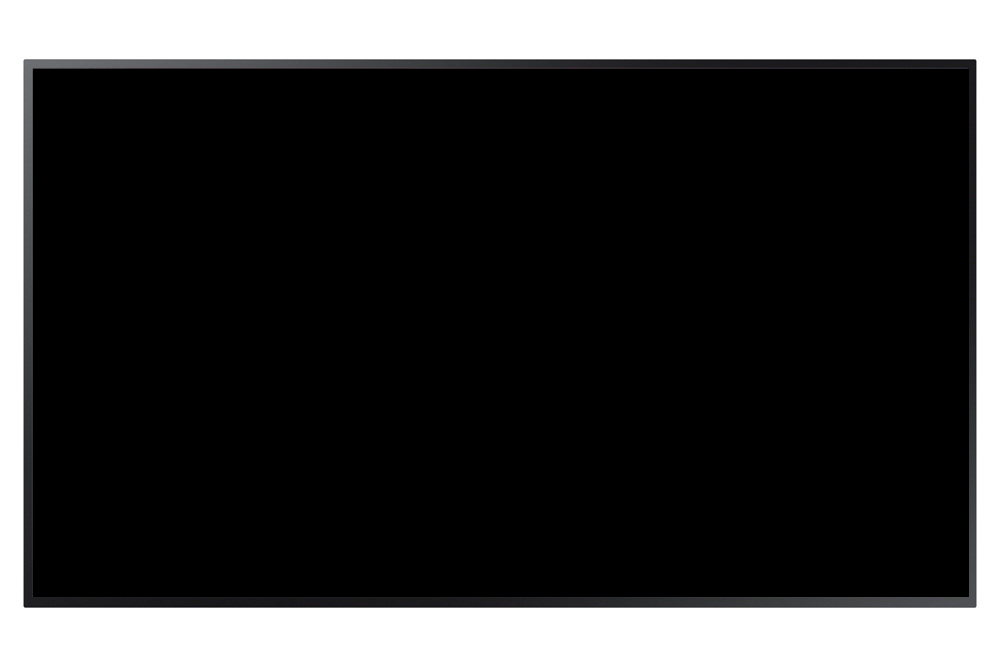A black screen is something we always try to prevent. This article describes the most common issues causing a black screen or content not to display with OMNIplay, an app for digital signage.
Common issues
1. Power
Internal player
A black screen can come from a variety of reasons. One can waste much time trying to solve an issue if the real problem is that it is missing power, so let's start with the simplest ones.
Troubleshooting power issues in a public display involves checking the power source, ensuring a secure connection, and verifying the integrity of the power cable. Assess the display's power indicator for signs of power reception and inspect the cable and connectors for damage.
If users encounter persistent issues and are unable to power on their display despite troubleshooting efforts, it is strongly recommended to contact their supplier for further assistance and potential replacement of faulty components.
External player
Using an external player for your digital signage solution introduces additional elements that may require troubleshooting. This includes managing more cables, remote controls, and hardware.
To display information on your external player, it needs to be powered on. Make sure to check the power source and ensure a secure connection. Once successfully connected, our hardware will display a power indicator in the front or below.
2. Powered on, but...
Once you can verify that the monitor is connected to power and turned on, we can move on to more advanced troubleshooting. Our solution relies on a network connection to effectively set up your device and communicate with our server to retrieve data.
Network
Make sure that the public display or external media player is successfully connected to the internet. This is a common cause of content display issues since it won't be able to communicate with our server if the connection is not established properly.
-
- Internal player. To access the network settings on your public display, navigate to the display's settings and make sure that you have a successful network connection established. This is important for ensuring that your device can effectively communicate with our server and retrieve data.
- External player. To check the network status on the external player, navigate to the settings menu on the player and access the network settings. This will allow you to verify if the player is successfully connected to the internet.
If you're not sure how to check your network connection, you can easily find step-by-step instructions in our knowledge base. Simply search for your specific product and you'll find detailed guidance on how to check and troubleshoot your network connection.
Example: "Samsung Network"
Source
- Internal. If OMNIplay is installed through the internal player in the public display, the app OMNIplay has to run display content.
- External. If you are using an external media player, the public display has to display the source to which the media player is connected. In most cases, this source is HDMI, but it may also be DisplayPort in context with video walls.
- To access the input in which the external player is connected, simply press the [Source] button and select the appropriate option.
3. Error messages
At this stage, you should be able to see our app up and running. However, if you haven't subscribed to a pre-configured channel for your device, or have entered the wrong license key, you may encounter an error message. To troubleshoot this issue, a helpful tip is to check for any error messages displayed on your screen. These messages will provide valuable information about the location of the error.
No valid content in selected channel
Check to see if the channel has active content uploaded from DatabeatOMNI. If the channel is lacking content, No valid content in selected channel will be displayed onscreen, with "0 of 0 files available".
Log into DatabeatOMNI and verify that content has been published and is scheduled to display content at the given date and time.
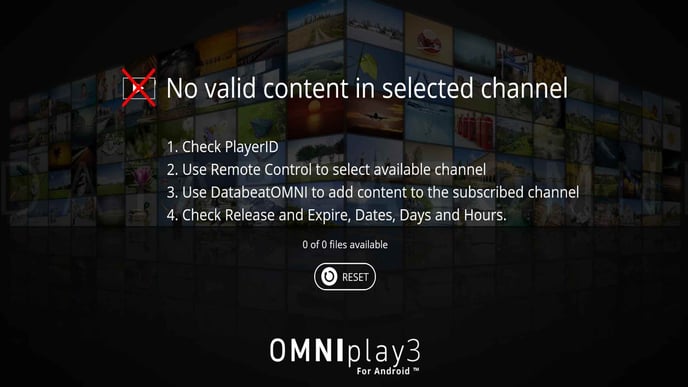
Time sensitive content and scheduling
If your content is set to show on a specific time and day, a tip is to verify the time on the screen. Access Date & Time settings for your hardware to set the correct date and time.
No valid channel subscription
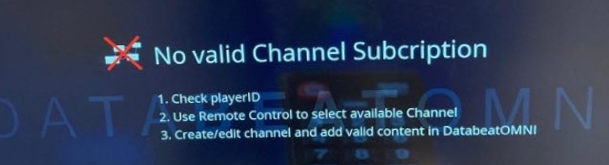
Quick Guide to fix "No Valid Channel Subscription"
- Verify the correct license key. Check this article on how to change license key.
- Verify that the device is assigned to an active channel in DatabeatOMNI.
- Verify that the network connection and clock settings are correct.
Learn more about troubleshooting No valid channel subscription from this article.