In this article you will learn how to install and configure the OMNIplay app on a Samsung Tizen 5.0 public display with SSSP7 for use with DatabeatOMNI.
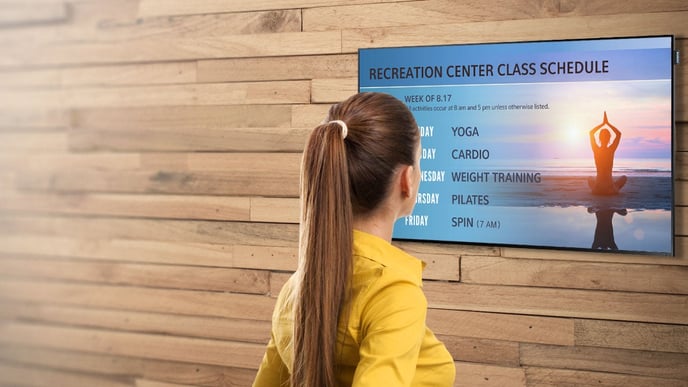
Related articles
Tip: Verify that you have a Samsung public display that is running Tizen 7.0
Which Smart Signage Platform (SSP) version does my Samsung public display model have?
If you are on a private or Norwegian server, please refer to this article on how to configure your license key to the private server.
Table of content
Step 1: Before you begin
Requirements
Please ensure you have the correct and necessary requirements before you begin.
- Samsung Tizen (SSP7) public display.
- Samsung remote with charged batteries. Read more.
- Power cable and socket available.
- Internet via cable or Wi-Fi credentials. Read more
- OMNIplay license key. Read more
Transport, unpacking, and mounting
- Inspect. First, check for damage to the packaging. Take a picture of the packaging before unpacking if you suspect any damage.
- Unpack. Carefully unpack the public display and check it for any physical damage. Take pictures of the screen and report damages immediately.
- Mount. The screen must be mounted properly for the ventilation to work. The warranty may be broken and invalid if mounted incorrectly. Rotate the screen clockwise to show content in portrait.
Please contact your reseller or administrator if you have any issues.
Step 2: Install OMNIplay
First Time Use (Brand new with factory reset settings) or Samsung Menu.
Samsung Menu. If the device has been configured already, or used previously, you will not be prompted with device settings.
Installation can be done directly from the Samsung Menu.
First Time Use. Starting up the device for the first time you will be prompted with the default language and country selection. However, if you are not prompted with this, the device may have been used previously and we recommend doing a factory reset to avoid any issues.
Learn how to factory reset your Samsung public display.
1. Select English in Menu Language.
2. Select Basic Setup in Installation type.
3. Select Landscape or Portrait in Display Orientation.
4. Select Off in Auto Power Off.
5. Select Off (Recommended) in Brightness Limit.
6. Select desired Network connection in Network Settings.
7. Select URL Launcher and insert https://www.databeatomni.net/tizen
Warning! All letters in the url has to be lower case.
8. Select Next with right arrow on the remote.
9. Select Skip in Connect to RM Server.
10. Input Date & Time in Clock Set.
11. Your Samsung SMART Signage is now ready to use.
12. Samsung Toolbar will prompt. Select URL Launcher to start OMNIplay.
13. Add the license key when the app is installed. (Example: NOABCD0001A)
Explore further information on OMNIplay Setup by clicking on the provided link.
Step 3: Configuration
- Activate AutoPowerON: [Menu - System - Power Options - AutoPowerOn=On]
The Samsung public display is successfully configured with OMNIplay, congrats!
Troubleshooting
If you have any issues, want to learn more, or need custom settings on the device you will find some useful information below. Contact Databeat Support if you need further assistance.
The downloading process of OMNIplay does not start automatically.
- Start manually with Home - URL Launcher
Unable to connect to the server?
- Verify correct information from step 1, step 2 and step 3.
The display has been used previously.
- We recommend doing a factory reset.
Turning off due to service hours?
- Check Time & date settings, time zone and service hours in DatabeatOMNI.
Turning off due to inactivity (default 4 hours)?
- Set Auto Power Off to Off in Power Control.
Using portrait mode on device with older firmware than 1241?
Known issue: Devices with older firmware version that 1241 in portrait mode may experience issues over-night. Please update firmware, or set auto source prioritation as a temporary fix.
- Upgrade firmware version on device. Check DatabeatOMNI for new available firmware, or talk to your reseller to acquire the newest firmware.
No valid content in selected channel?
- Press CH on the remote and select a channel with active content.
- Press 3 to check the mediaplan and see if the content is available/downloading.
- Log into your DatabeatOMNI account to manage your new OMNIplayer.
- Verify firmware and mediafile compatilibily for your device.
- Contact your Reseller or Databeat Support.
