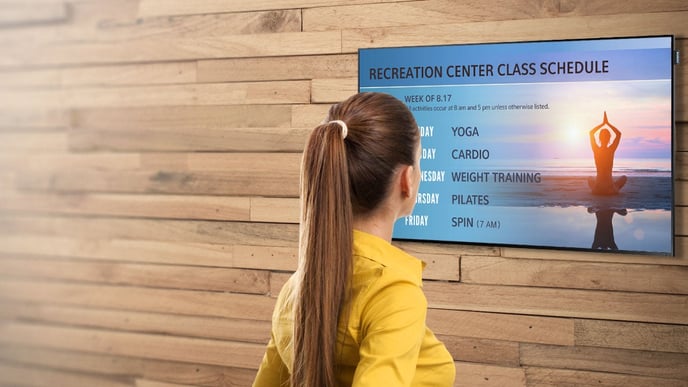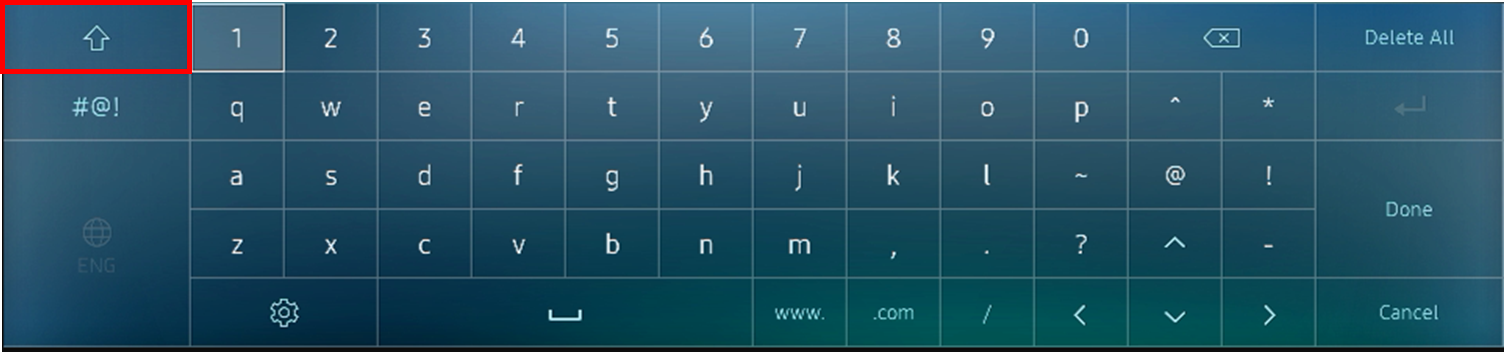This article describes how to install and configure the Digital Signage Databeat OMNIplay app on a Samsung Professional display for use with the DatabeatOMNI publishing platform.
Table of contents
Before you begin
Requirements
Please ensure you have the correct and necessary requirements before you begin.
- Samsung Orsay or Samsung Tizen public display.
- Samsung Orsay or Samsung Tizen remote.
- Internet via cable or Wi-Fi credentials.
- OMNIplay license key.
Transport, unpacking, and mounting
- Inspect. First, check for damage to the packaging. Take a picture of the packaging before unpacking if you suspect any damage.
- Unpack. Carefully unpack the public display and check it for any physical damage. Take pictures of the screen and report damages immediately.
- Mount. The screen must be mounted properly for the ventilation to work. The warranty may be broken and invalid if mounted incorrectly. Rotate the screen clockwise to show content in portrait.
Please contact your reseller or administrator if you have any issues.
First-time use
When starting up the device for the first time you will be prompted with the default setup with language and country selection.
You may skip this step if you are prompted with the default setup at launch.
However, if you are not prompted with this, the device may have been used previously, and we recommend doing a factory reset. This is important in order to prepare the device for a default setup.
Factory reset
TL;DR Set HDMI - Power Off - Mute - 1 - 8 - 2 - Power On - Options - Factory Reset
Learn more on how to factory reset your Samsung public display here.
Install & Configure
All Samsung public displays with a Smart Signage Platform (SSP) version 2 or newer are compatible with DatabeatOMNI and OMNIplay. However, Samsung has two operating systems (OS) for their smart signage platform, Orsay and Tizen.
The installation process for OMNIplay differs from Orsay to Tizen, and we recommend that you find out which OS your model has before you begin the installation process.
Click here to see which Smart Signage Platform your model has.
- Orsay. SSP2 - SSP3
- Tizen. SSP4 - SSP5 - SSP6
- Tizen. SSP7
- Tizen. SSP10
- Tizen. SSP11
Now that you know which OS your public display has, you can go ahead and select the proper installation guide for your model.
Orsay
The article will describe how you can install and configure the OMNIplay app for Samsung Orsay.
Tizen (SSP4-6)
The article will describe how you can install and configure the OMNIplay app for Samsung Tizen.
Tizen (SSP7)
The article will describe how you can install and configure the OMNIplay app for Samsung Tizen.
Tizen (SSP10)
The article will describe how you can install and configure the OMNIplay app for Samsung Tizen.
Tizen (SSP11)
The article will describe how you can install and configure the OMNIplay app for Samsung Tizen.
Troubleshooting
If you have any issues, want to learn more, or need custom settings on the device you will find some useful information below. Contact Databeat Support if you need further assistance.
License key
Initially we stated that you would require a license key, also referred to as playerID or player name, to be able to play and schedule content from DatabeatOMNI. The license key is unique, and has to be input after installation to identify and fetch your OMNIplay configuration.
Here are some of the most common issues and questions regarding the license key.
- Don't have a license key? Follow this guide to order one.
- Can't find the license key? Check your DatabeatOMNI account or ask your reseller.
- Change license key? Press 0 to change.
- No valid channel subscription? Follow this guide for troubleshooting.
Service hours
- Is your display turning off due to service hours?
- Time & Date settings. Menu - System - Date & Time - Clock Set
-
- Verify service hours set for your location in DatabeatOMNI.
- Time-sensitive content (Expired content displaying or released content not displaying)
-
- Time & Date settings. Menu - System - Date & Time - Clock Set.
- Administer scheduling on media files in DatabeatOMNI.
No valid content in selected channel
- No content displayed on-screen?
- Log into DatabeatOMNI and verify active content for the OMNIplayer.
- Press 3 to check the mediaplan. Verify if content is available and downloading.
- Assign the player to a channel from your DatabeatOMNI media library.
- Via DatabeatOMNI
- Via Remote Control
Unable to connect to server. Please try again later.
This is a error message you may encounter when trying to install the OMNIplay application. This is most commonly caused by incorrect URL, wrong date & time settings or a unsuccessfull network connection.
- URL Launcher
To be able to connect to our server, and download the OMNIplay application on your OMNIplayer, you need to verify that the Uniform Resource Locator (URL) is input correctly.
The URL is case sensitive, and only lower case letters can be used to successfully install the application.
-
- Orsay
- Landscape: https://www.databeatomni.net/sssp
- Portrait: https://www.databeatomni.net/ssspv
- Tizen
- https://www.databeatomni.net/tizen
- Orsay
Common issue. The first h in https is by default a capital letter. You need to manually change from uppercase letters to lowercase letters on the keyboard before you begin inserting the URL. The URL should be https and not Https.
- Date & Time
Date & time is essential to successfully be able to download the application. If the wrong date and time is set for the display, it may block your access. Please verify that the correct date and time is set for your public display.
Menu - System - Date & Time - Clock set
- Network Access
The error message may appear because the public display is not connected to network successfully. Please check and verify you network connection in the Samsung menu.
Menu - Network - Network Status. Read more here.
We have also seen cases where the network is locked, and does not meet our requirements for the use of OMNIplay.
Tip: If you're still unable to download the application, we can recommend to use a shared network from your mobile device to verify, as these networks generally tend to be more open.
See more information here about our network requirements.
Uninstall
- Samsung Orsay
The article will describe how you can uninstall the OMNIplay app for Samsung Orsay.
- Samsung Tizen
The article will describe how you can uninstall the OMNIplay app for Samsung Tizen.